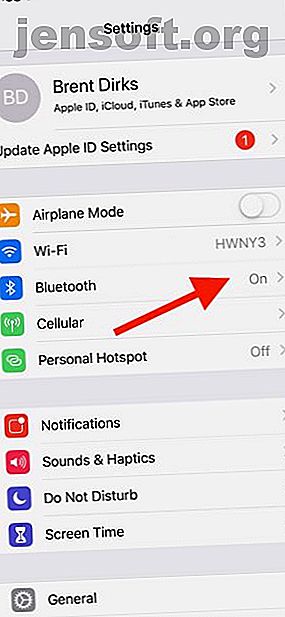
Virker ikke din iPhone's Bluetooth? Vi hjælper dig med at ordne det
Reklame
Bluetooth er en uundværlig del af enhver moderne iPhone. Den trådløse protokol med kort rækkevidde gør det muligt for en iPhone at kommunikere med en lang række forskellige tilbehør - alt fra Apple Watch til trådløse hovedtelefoner og mere.
Men ligesom med enhver anden moderne teknologi er Bluetooth ikke perfekt. Af en eller anden grund kan du have problemer med en forbindelse. Lad os se på nogle iPhone Bluetooth-parringstips og -løsninger, når din forbindelse ikke fungerer.
Sådan forbindes Bluetooth-hovedtelefoner til iPhone



Efter at Apple sagde farvel til 3, 5 mm-hovedtelefonkontakten med iPhone 7, er Bluetooth-hovedtelefoner hurtigt blevet en nødvendighed for mange, der ikke ønsker besværet med at bære rundt på en Lyn-dongle. At gå trådløst er især nyttigt, når du træner; sørg for at tage et kig på nogle af vores foretrukne trådløse sportshovedtelefoner. De 7 bedste trådløse sportshovedtelefoner De 7 bedste trådløse sportshovedtelefoner De bedste trådløse sportshovedtelefoner lader dig nyde musik i gymnastiksalen eller mens du træner udenfor. Her er flere gode muligheder. Læs mere .
Inden du bruger de fleste Bluetooth-hovedtelefoner, skal du parre dem med din iPhone. Det første trin er at placere hovedtelefonerne i parringstilstand. Hvordan man gør det varierer efter model, så tjek brugsanvisningen, hvis du ikke er sikker. Når du er i parringstilstand, skal du åbne Indstillinger> Bluetooth på din iPhone.
Derefter skal du rulle ned til bunden af siden og finde sektionen Andre enheder . Tryk på navnet på hovedtelefonerne for at afslutte processen. Hovedtelefonerne bevæger sig op i afsnittet Mine enheder, der viser, om en enhed har en nuværende forbindelse til din iPhone.
Parring er en engangsproces, og du behøver ikke at gøre det igen, medmindre du skifter enheder eller specifikt fjerner enheden fra den parrede liste.
Sådan forbindes iPhone til bil Bluetooth
Processen til at forbinde et bilunderholdningssystem til din iPhone ligner. Sørg for først at starte sammenkoblingsprocessen på bilsystemet, som vil variere baseret på model.
Gå derefter tilbage til telefonens Bluetooth-indstillinger som beskrevet ovenfor, og vælg bilstereoen. Når du parrer med Bluetooth-bil mange gange, kan du muligvis indtaste en eller bekræfte en firecifret kode på underholdningssystemets skærm. Det er en ekstra sikkerhedsforanstaltning.
Sådan ændres Bluetooth-navn på iPhone
Hvis du har mange Bluetooth-enheder, kan det være en stor hjælp at ændre navnet på tilbehøret til noget mere genkendeligt. Bemærk bare at kun nogle tilbehør tillader en navneændring.
Det første trin til at ændre et Bluetooth-enhedsnavn er at sikre, at enheden er tændt og parret med din iPhone. Gå derefter til Indstillinger> Bluetooth .
Vælg informationsikonet helt til højre for enhedens navn. Rul ned til afsnittet Navn, og indtast et brugerdefineret navn.
Det er også muligt at ændre navnet på din iPhone, der vises på andre Bluetooth-enheder, f.eks. Et bilunderholdningssystem. Det er praktisk at minimere forvirring, når der er flere iPhones, der er parret til et system. Gå til Indstillinger> Generelt> Om, og vælg derefter Navn, der skal tilpasses.



iPhone Bluetooth fungerer ikke: Tips til fejlfinding
På trods af myterne om Bluetooth er teknologien moden og fungerer normalt godt. Men chancerne er for, at du til sidst vil have en hik.
Her er nogle trin til at løse en problematisk iPhone Bluetooth-forbindelse.
1. Opdater iOS-software

At holde din iPhone-software opdateret er vigtig af flere årsager. Det er vigtigt for sikkerhed og tilføjer alle de nyeste iOS-funktioner til din iPhone. Hvis du har Bluetooth-problemer, er det første sted at gå Indstillinger> Generelt> Softwareopdatering .
Du bliver enten forfremmet til at opdatere eller se, at din iPhone bruger den nyeste tilgængelige iOS-software.
2. Skift din iPhone Bluetooth, og genstart iPhone


Det næste trin til løsning af Bluetooth-problemer er at skifte din iPhone's Bluetooth-forbindelse og derefter genstarte den hårdt. Du kan måske tænke at gå til Control Center er den hurtigste måde at skifte Bluetooth på, men du er faktisk nødt til at bruge en anden metode til at slukke Bluetooth og andre trådløse forbindelser helt. For Bluetooth skal du gå til Indstillinger> Bluetooth og derefter deaktivere kontakten øverst på siden.
Så kan du hårdt genstarte din iPhone Sådan tvinges du Genstart en iPhone og gå ind i gendannelsestilstand Sådan tvinges genstart af en iPhone og gå ind i gendannelsestilstand Hvis din iPhone er frosset, skal du nulstille den. Når din iPhone ikke starter, kan gendannelsestilstand hjælpe. Her er, hvordan du bruger begge disse funktioner. Læs mere . På en iPhone 8 / X eller nyere skal du trykke og slippe lydstyrken op og derefter lydstyrkeknappen ned . På den anden side af enheden skal du trykke på sideknappen og holde den nede, indtil skærmen slukkes og derefter tændes igen. Slip sideknappen, når du ser Apple-logoet.
Med en iPhone 7 / Plus skal du holde side- og lydstyrkeknapperne nede samtidig i 10 sekunder, indtil Apple-logoet vises.
På tidligere iPhone-modeller skal du trykke på afbryderknappen og hjemmeknappen i 10 sekunder, indtil Apple-logoet vises.
3. Afbryd forbindelsen fra en Bluetooth-enhed



Et andet trin at prøve er at afbryde forbindelsen og genoprette forbindelsen til en problematisk Bluetooth-enhed. Gå igen til Indstillinger> Bluetooth . Vælg den specifikke Bluetooth-enhed, og vælg derefter Afbryd forbindelse .
Derefter er det bedst at slukke for Bluetooth-enheden og derefter tænde den igen for at se, om den vil oprette forbindelse igen.
4. Glem en enhed og par igen
Hvis det ikke hjælper, er en mere avanceret løsning at få din iPhone til at glemme Bluetooth-enheden og derefter gennemgå parringsprocessen igen.
I menuen Indstillinger> Bluetooth skal du vælge enheden. Vælg Glem denne enhed på næste side. Gå derefter igennem parringsprocessen med Bluetooth-enheden igen.
5. Prøv at parre Bluetooth-enheden til en anden iPhone
En god måde at bestemme, om dit Bluetooth-problem ligger hos iPhone eller tilbehøret forsøger at parre enheden til en anden iPhone. Hvis det ikke lykkes, er det sikkert at antage, at problemet ligger hos Bluetooth-enheden i stedet for din telefon.
6. Nulstil netværksindstillinger



Hvis du lider af fortsatte Bluetooth-problemer, kan du også prøve at nulstille netværksindstillinger. Men pas på: sammen med at fuldstændigt udslette alle Bluetooth-oplysninger på din iPhone, vil dette slette andre netværksindstillinger, inklusive kendte Wi-Fi-netværk og VPN-konfigurationer.
For at starte, skal du vælge Indstillinger> Generelt> Nulstil . Vælg Nulstil netværksindstillinger på den side og indtast din adgangskode. Derefter slukkes din iPhone og genstarter. Prøv derefter at parre en Bluetooth-enhed endnu en gang.
7. Gendan som en ny iPhone
Et sidste skridt at tage er at gendanne din enhed, der i bund og grund er en nulstilling af fabrikken til din iPhone Sådan fabriksindstilles din iPhone og iPad Sådan fabriksindstilles din iPhone og iPad Spekulerer du på, hvordan du fabriksindstiller din iPhone eller iPad? Her er, hvordan du nemt tager sikkerhedskopi, nulstilling og gendannelse af din iOS-enheds data. Læs mere . Dette vil slette alt indhold og indstillinger for at gendanne din iPhone, som om den var ude af kassen.
Gå til Indstillinger> Generelt> Nulstil, og vælg Slet alt indhold og indstillinger . Din iPhone-adgangskode er påkrævet for at starte processen. Sørg for, at du har sikkerhedskopieret!
8. Tid til at ringe til Apple
Hvis disse trin ikke hjælper dine iPhone Bluetooth-problemer, er det tid til at ringe til Apple for at diskutere reparationsmuligheder. Før du gør det, er det en god ide at tjekke din Apple-garantistatus online Sådan kontrolleres garantistatus for enhver Apple-enhed Sådan kontrolleres garantistatusen for enhver Apple-enhed, der beskadigede din iPhone eller Mac og skal se, om din garanti stadig er aktiv ? Her er, hvordan du kontrollerer garantistatus for enhver Apple-enhed. Læs mere .
Hvis din enhed er inden for den sædvanlige garantiperiode på et år, eller du har købt AppleCare, skal en løsning koste lidt til intet. Kontakt Apple Support online for at diskutere indstillinger.
Situationen er mørkere med en ældre enhed, der ikke længere er dækket af garantien, da en reparation fra Apple kunne være kostbar. En anden mulighed er et tredjepartsreparationscenter. Mange gange tilbyder de billigere reparationer til forskellige problemer, herunder Bluetooth-problemer.
Trådløs lyksalighed med iPhone Bluetooth
Selvom det aldrig er sjovt at fejlfinde, forhåbentlig hjælper disse tip og tricks med at få din iPhone Bluetooth-forbindelse tilbage til funktionsdygtighed.
Et af de bedste Bluetooth-tilbehør til enhver iPhone er Apples AirPods. Sørg for at tage et kig på nogle gode tip til at få mest muligt ud af dine AirPods 8 Apple AirPods Tips til maksimal glæde 8 Apple AirPods Tips til maksimal glæde Vil du have mere ud af dine Apple AirPods? Disse tip hjælper dig med at tilpasse og få mere glæde af AirPods. Læs mere .
Udforsk mere om: Bluetooth, hardwaretips, iPhone-tip, fejlfinding.

