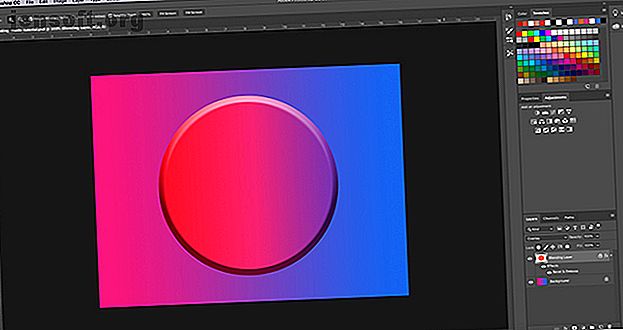
Sådan opretter du en brugerdefineret farvepalet i Adobe Photoshop
Reklame
Adobe Photoshop er et utrolig alsidigt program. Uanset om det er teksturer, gradueringer eller pensler, ser det ud til, at der ikke er nogen ende på måderne, som du kan tilpasse dette program til dine behov.
Download vores GRATIS "Adobe Photoshop-tastaturgenveje" snyderark i dag for at opdage enhver Photoshop-tastaturkommando, du absolut skal vide!Men hvad angår farvning af dine billeder, hvad nu hvis du ikke kan lide Adobe Photoshops standardfarveprøver? Med det i tankerne kan du her oprette en brugerdefineret farvepalet i Photoshop.
Trin 1: Find din farveinspiration

Den første ting, du vil gøre, er at åbne et billede, hvor du kan hente "farveinspiration" fra.
Til denne tutorial vil jeg bruge filen, vi oprettede, til en anden tutorial, der forklarer, hvordan man bruger blandingstilstanden i Photoshop. Sådan bruges blandingstilstanden i Photoshop. Sådan bruges blandingstilstanden i Photoshop Photoshops blandingstilstand kan være skræmmende. Her er det grundlæggende i blandingstilstanden i Adobe Photoshop for at komme i gang. Læs mere .
Når du har åbnet din fil, ser du en skærmopsætning, der ligner den, jeg har nu. Dit billede vil være i midten af dit arbejdsområde, og din standardfarvepalet kommer langs højre side.
Trin 2: Lær om dit farveprøvepanel

Det sted, hvor vi fokuserer vores indsats, er Farveprøvepanelet, der er placeret i øverste højre hjørne af dit arbejdsområde.
Sådan ser dine standardfarveprøver ud, så længe du forlader dem uændrede - en gruppe af firkanter, der er lagt i et gitter.
Langs den øverste række ser du en række tilsyneladende tilfældige farver. Dette er farver, som jeg for nylig har samplet med mit pipetteværktøj i min egen version af Photoshop. Photoshop sætter dem der, så jeg hurtigt kan trække dem op igen, hvis jeg har brug for det.
Under disse prøver er et rektangulært gitter. Dette gitter indeholder Photoshops standardfarvepalet.
Dette gitter er fint af sig selv, men som nævnt opretter vi en brugerdefineret farvepalet, så vi har ikke brug for det. Lad os slippe af med disse farveprøver.
Trin 3: Slet de gamle farveprøver

For at slette disse farveprøver skal du klikke på rullemenuikonet i øverste højre hjørne af panelet Farveprøver . Vi har fremhævet det med rødt til denne tutorial.

Dernæst kommer en gigantisk menu frem. Denne menu giver dig en liste over alle de handlinger, du kan udføre med dit Farveprøve-panel.
Det giver dig også en liste over standardfarver, der er tilgængelige for dig i Photoshop. Klik på Preset Manager .

Når du klikker på Forudindstillet manager, vises en ny pop-up-boks. I denne boks kan du styre de farveprøver, der aktuelt er aktive i dit farveprøvepanel .
Du kan også:
- Ilæg flere farver for at gøre farvepaletten større.
- Slet farver.
- Omarranger farvegitteret.
- Omdøb navn til de farver, du allerede har.
- Opret et helt nyt sæt farver.

For at slette disse standardfarver skal du venstreklikke på den første farve.
Venstreklik derefter + skift på den sidste farve for at fremhæve hele paletten. Du ved, at det er fremhævet af de blå konturer omkring firkanterne.
Klik derefter på Slet, og klik derefter på Udført .
Vær ikke bange for, at dette permanent ændrer din standardfarvepalet. Photoshop har allerede gemt skabelonen, så du kan åbne den senere.
Trin 4: Brug pipetten Værktøj

Nu hvor du er blevet af med dine standardfarver, er du klar til at oprette nye.
For at vælge individuelle farver til din brugerdefinerede farvepalet skal du aktivere dit pipetteværktøj, der findes i den venstre værktøjslinje.

Næste - i øverste venstre hjørne, hvor du ser en rullemenu, der siger Eksempel - klik og vælg Alle lag .
Denne indstilling for Alle lag betyder, at du prøver alle lag i en fil, som de vises i et "færdigt" billede - ikke hvordan farverne ser ud, når de er på separate lag.
Dette gør processen med at vælge dine farver meget hurtigere.
Trin 5: Opret en ny farveprøve

Når du har valgt dit pipetteværktøj og Alle lag, skal du klikke på din side, hvor du vil prøve en ny farve.
Du kan se et farvehjul dukke op omkring den farve, du prøver. Øverst på hjulet ser du den farve, du i øjeblikket prøver - i mit tilfælde lyserosa. Langs bunden er den farve, du tidligere har samplet med dit pipetteværktøj. For mig var den farve rød.

Når du har din farve, skal du flytte dit pipetteværktøj over det tomme farveprøvepanel . Du vil bemærke, at markøren skifter fra et pipetteikon til en malingsspand .
Når ikonet skifter, skal du venstreklikke på det tomme farveprøvepanel . Photoshop slipper straks din nye farve ind i vinduesruden.

Når du har droppet farveprøven, vises et vindue, der hedder Color Swatch Name . Det er her du vil navngive din nye farveprøve og har muligheden for at gemme den på dit bibliotek. Når du har navngivet det, skal du klikke på OK .

Hvis du klikkede på muligheden for at gemme denne farve i dit bibliotek, kan du se bibliotekspanelet åbne og strække sig over panelet Farveprøver - især hvis dette er første gang, du har gennemført dette trin.
Vi vil ikke udforske biblioteker i denne tutorial. For at slippe af med det, skal du blot klikke på knappen, der siger Biblioteker . Det vil kollapse panelet, og du kan fortsætte med at arbejde på dine farveprøver.
Trin 6: Afslut oprette dine farveprøver

Når du er færdig med trin 5, skal du gentage dette trin igen og igen, indtil du har så mange farver, som du har brug for til din brugerdefinerede farvepalet.
Hver gang du tilføjer en ny farve, vises den i dit farveprøvepanel.

Når du har alle de farver, du har brug for, skal du klikke på rullemenuen Farveprøver og derefter klikke på Preset Manager .
Som vi gjorde, da vi først åbnede Preset Manager, vil du se mulighederne for at indlæse, gemme sæt, omdøb og slette .
I stedet for at slette farver, vil vi imidlertid omarrangere dem baseret på farvetone.
For at omarrangere dine farveprøver skal du klikke på en farve, så den er fremhævet. Klik og træk derefter farven, hvor du vil have den til at vises. Du ved, hvor du har trukket denne farve ved den blå linje, der dukker op, når du trækker den hen over farveprøverne.
Hvis du arrangerer farverne som dette, kan du se, om du har samplet den samme farve to gange.

I dette tilfælde prøvede jeg den samme farve to gange. For at slette den ekstra farveprøve, skal du klikke på den, så den er fremhævet blå. Klik derefter på Slet .
Når din farvepalet er arrangeret til din tilfredshed, skal du klikke på Udført . Photoshop afslutter den forudindstillede manager.
Trin 7: Gem din farvepalet

Når du er ude af Preset Manager, kan du kontrollere, hvordan dine farver ser ud i panelet Farveprøver.
Hvis du er tilfreds med det, du har, er det tid til at gemme.

For at gemme disse farveprøver som en brugerdefineret farvepalet skal du klikke på rullemenuen Farveprøver og derefter klikke på Gem farveprøver .
Dialogboksen Gem som vises vises, og du kan navngive din farvepalet derfra. Giv det et meningsfuldt navn, der er let at huske.
Trin 8: Nulstil dine farveprøver tilbage til standard

Lad os sige, at du ikke ønsker at bruge denne brugerdefinerede farvepalet længere, og du vil vende tilbage til standard.
For at gøre dette skal du klikke på rullemenuen Farveprøver. Klik derefter på Nulstil farveprøver .

Når Photoshop beder dig om at erstatte dine nuværende farver, skal du klikke på OK .
Det er vigtigt, at du ikke klikker på Tilføj her. Hvis du gør det, tilføjer den blot standardfarverne til din brugerdefinerede farvepalet i stedet for at erstatte dem.
Trin 9: Genindlæs dine brugerdefinerede farveprøver

Nu hvor du har din standardfarvepalet aktiv, hvordan finder du dine brugerdefinerede farveprøver igen? Hvordan skifter du tilbage?
Igen er processen enkel.
Gå bare til panelet Farveprøver, klik på rullemenuen Farveprøver, og klik derefter på Erstat farveprøver .

Inde i mappen Farveprøver finder du filen til den farvepalet, du vil bruge. Vælg den fil, du har brug for, klik på Åbn, og den indlæses.
Og det er det! Du er færdig.
Andre måder at tilpasse Photoshop på
Nu, hvor du har lært, hvordan du opretter en brugerdefineret farvepalet i Photoshop, kan du bruge denne færdighed til god brug, når du designer dit næste billede.
Leder du efter andre måder at tilpasse programmet? Tjek derefter vores tutorial, der indeholder detaljerede oplysninger om, hvordan man opretter tilpassede børster med Photoshop En begynderguide til oprettelse af tilpassede børster i Photoshop En begynderguide til oprettelse af tilpassede børster i Photoshop Adobe Photoshop-børster er en praktisk måde at tilføje interesse for dine design, og lige som du kan oprette dine egne tilpassede mønstre, du kan lige så let designe og oprette dine egne børster. Læs mere .
Udforsk mere om: Adobe Photoshop, farveskemaer, billededitor, Photoshop-tutorial.

