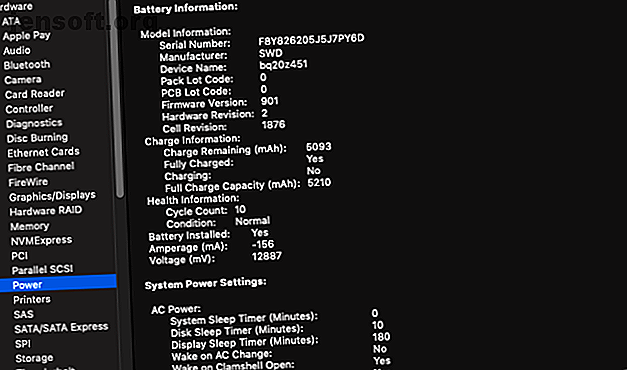
Din Mac holder lukke vilkårligt? Her er hvad du kan gøre
Reklame
Du arbejder på en opgave, surfer på nettet eller udfører en anden vigtig opgave. Pludselig lukker din Mac tilfældigt ned - og tilsyneladende uden grund. Normalt er dette kun en engangsforekomst og sker aldrig igen.
Men hvis du har at gøre med en computer, der sædvanligvis lukkes uden advarsel, har du muligvis større problemer. Her er nogle tip til fejlfinding og værktøjer, der hjælper med at løse din Mac.
Hvad skal man gøre, når din Mac holder lukket
Når du oplever en tilfældig Mac-nedlukning, er det første og vigtigste trin at starte det op igen, og genstart det straks igen. Dette er nødvendigt, fordi programmer ikke altid lukker korrekt under en hård nedlukning.
For at genstarte igen skal du vælge Genstart i Apple-menuen i øverste venstre hjørne. Desværre er det muligvis ikke bare at starte problemet med at genstarte din Mac. I dette tilfælde anbefaler Apple at nulstille computerens System Management Controller (SMC).
SMC er et undersystem til Mac-computere med en Intel-processor. Den styrer komponenter som batteriopladning, skift af videotilstand, sleep og wake, LED-indikatorer og mere.
Før du nulstiller SMC, anbefaler Apple at tage følgende trin i den rækkefølge, de er anført:
- Hvis Mac'en ikke svarer, skal du trykke på tænd / sluk- knappen og holde den nede, indtil den lukker ned. Tryk derefter på tænd / sluk- knappen igen for at tænde for din Mac.
- Tryk på Cmd + Option + Esc for at tvinge-af for enhver app, der ikke svarer.
- Sæt din Mac i dvale ved at vælge Sleep i Apple-menuen. Våg computeren efter går i dvale.
- Genstart din Mac ved at vælge Genstart i Apple-menuen.
- Luk din Mac ved at vælge Luk ned fra Apple-menuen.
Sådan nulstilles SMC
Når du har udtømt disse trin, er det tid til at nulstille din Mac's SMC Sådan udføres en SMC og PRAM / NVRAM Nulstilling på din Mac Sådan gør du en SMC og PRAM / NVRAM Nulstil på din Mac En nulstilling af SMC og PRAM / NVRAM kan hjælpe enhver Mac, inklusive MacBook Pro og MacBook Air, med at køre glat igen. Læs mere . De involverede trin varierer afhængigt af om dit system har et aftageligt batteri. MacBooks, der har et ikke-aftageligt batteri, inkluderer enhver MacBook Pro fra 2009 og nyere, hver MacBook Air, MacBook (sidst i 2009) og 12-tommer MacBook fra 2015 og senere.
Der er også et separat sæt trin til enhver MacBook med en Apple T2-sikkerhedschip. Dette er typisk computere fra 2018 og senere.
Hvis batteriet ikke kan fjernes :
- Luk Mac'en ned.
- Tilslut MagSafe- eller USB-C-strømadapteren til en strømkilde og til din Mac.
- Brug det indbyggede tastatur til at trykke på Shift + Control + Option på venstre side af tastaturet, og tryk derefter på tænd / sluk- knappen på samme tid.
- Slip alle taster, og tryk derefter på tænd / sluk- knappen igen for at tænde for din Mac.
Hvis batteriet er aftageligt, skal du gøre følgende:
- Luk Mac'en ned.
- Frakobl MagSafe-strømadapteren.
- Fjern batteriet.
- Tryk på tænd / sluk- knappen i fem sekunder.
- Tilslut batteriet og MagSafe-strømadapteren igen.
- Tryk på afbryderknappen for at tænde for Mac'en.
På en iMac, Mac mini eller Mac Pro :
- Luk Mac'en ned.
- Tag netledningen ud.
- Vent 15 sekunder.
- Sæt netledningen i igen.
- Vent fem sekunder, og tryk derefter på tænd / sluk- knappen for at tænde Mac'en.
For enhver Mac-notebook med T2-chip :
- Vælg Luk ned fra Apple-menuen.
- Når Mac'en er lukket ned, skal du trykke på den højre Shift- tast, den venstre valgmulighedstast og den venstre kontroltast i syv sekunder. Hold derefter tasterne nede, mens du holder tænd / sluk- knappen nede i yderligere syv sekunder.
- Slip alle tre taster og tænd / sluk- knappen, og vent derefter et par sekunder.
- Tryk på tænd / sluk-knappen igen for at tænde Mac'en.
Vedligeholdelse af en sund Mac
Mac'er holder i lang tid, men de kan udvikle problemer med alderen. Heldigvis kan du tage nogle skridt for at sikre, at din Mac fortsætter med at køre uden problemer. I det mindste kan du vide, før problemer rammer.
Overvåg dit batteri

Genopladelige batterier holder ikke evigt. Brug af dit MacBook-batteri tilfalder i form af opladningscyklusser. Hvert batteri er kun godt til et begrænset antal opladningscyklusser. På det tidspunkt forbruges batteriet, og du bliver nødt til at udskifte det.
Du kan se en Mac's aktuelle battericyklusantal ved at gå til Apple-menuen og vælge Om denne Mac . Vælg Systemrapport, og naviger derefter til strømafsnit under Hardware . Under Batterioplysninger ser du det aktuelle cyklusantal .
Det maksimale antal cyklusser varierer efter model. Nogle tidlige MacBooks tilbød kun 300 cykeltællinger, mens nyere modeller normalt holder op til 1.000 cykeltællinger. En opladningscyklus betyder at bruge al batteriets strøm, ikke nødvendigvis en enkelt opladning. F.eks. Tæller batteriet fra 100 til 50 procent og derefter opladning til 100 procent, før det tømmes til 50 procent igen, som en cyklus.
Når dit batteri har nået sit maksimale cyklusantal, er det tid til udskiftning.
Tredjepartsværktøjer gør endnu mere
Når din Mac oplever problemer, er der mange gratis tredjepartsværktøjer til Mac De 8 bedste gratis Mac-værktøjer til at opdage og rette almindelige macOS-problemer De 8 bedste gratis Mac-værktøjer til at opdage og rette almindelige macOS-problemer Hver Mac-bruger skal opbevare disse 8 værktøjer omkring til at løse eventuelle problemer, der kan opstå, som malware, hardwareproblemer og mere. Læs mere som hjælper dig i den rigtige retning.
Et godt valg, når du søger at finde ud af mere om en Mac's batteri, er Battery Health. Appen går ud over cyklustællinger og forklarer information i mindre tekniske termer, så du kan spore batteritemperatur, status, designkapacitet og mere. Appen viser også, hvor meget længere dit batteri vil vare på dets nuværende opladning til forskellige aktiviteter.
Det er også vigtigt at kontrollere batteriets temperatur. Et batteri, der ofte overophedes, tyder på større problemer.
Læsning af logfiler

Jo mindre du har brug for at oplade dit batteri, jo længere skal batteriet vare, og jo sundere forbliver din computer. Således kan apps, der er konsistente batterihonde, forårsage langvarig skade på din investering.
Den nemmeste måde at se, hvilke apps der bruger mest batterilevetid på din MacBook, er at vælge batteriikonet i menulinjen i øverste højre hjørne af skærmen. Her kan du se apps, der bruger betydelig energi .
Du skal også bruge din Mac's Activity Monitor Hvad er Activity Monitor? Mac svarer til Task Manager Hvad er Activity Monitor? Mac-ækvivalent med Task Manager Lær alt om Activity Monitor på din Mac, og hvordan du bruger det til at kontrollere detaljerede oplysninger om dit system. Læs mere, der viser de apps og tjenester, der bruger mest CPU-strøm. Gå til Programmer> Hjælpeprogrammer> Aktivitetsmonitor for at åbne den. Vær omhyggelig opmærksom på de emner, der er placeret under fanerne CPU og Energi, da store tal her kan være besværlige.
Spar din energi
Du skal også kontrollere din computers Energy Saver- indstillinger, som findes i menuen Systemindstillinger . For de fleste brugere er standardindstillingerne passende. Klik på Gendan standarder for disse indstillinger.
Kalibrering af dit MacBook-batteri
Du skal kalibrere batteriet på en ældre Mac Kalibrer og vedligehold dit MacBook-batteri for bedste ydelse Kalibrer og vedligehold dit MacBook-batteri for den bedste ydelse Hvis du korrekt kalibrerer og vedligeholder dit MacBook-batteri, er det muligt at forbedre ydeevnen og udskifte det så længe som muligt. Læs mere en gang om måneden. Ifølge Apple er enhver MacBook-model, der er frigivet efter midten af 2009, forkalibreret og kræver ikke kalibrering.
At holde dit MacBook-batteri korrekt kalibreret er den bedste måde at holde øje med, hvor meget strøm din maskine har tilbage, før den lukkes ned. Hvis et batteri ikke er korrekt kalibreret, kan en bærbar computer lukke ned eller gå i dvale uden advarsel. Når kalibreringen er afsluttet, får du et mere præcist billede af, hvor meget batterikraft der faktisk er tilbage.
For at hjælpe med at forlænge din bærbare pc skal du tjekke disse tip til forbedring af MacBook-batteriets levetid Sådan forbedres din MacBooks batterilevetid Sådan forbedres din MacBooks batterilevetid Mens de nuværende MacBooks er ret kraftige, har de den samme batterilevetid som deres forgængere. Så hvad kan du gøre? Det viser sig ganske lidt. Læs mere .
Hvad hvis din Mac holder lukket tilfældigt?
Hvis din Mac fortsætter med at lukke tilfældigt, selv efter brug af fejlfindingsværktøjer nævnt ovenfor, er det tid til at besøge en Apple-butik eller et godkendt servicecenter. Du kan også kontakte firmaet gennem Apple Support.
For en Mac, der ikke i øjeblikket er under garanti, er en anden mulighed at overveje et tredjepartsreparationscenter. Disse kan ofte løse problemet for meget mindre end at gå direkte gennem Apple.
Hvis årsagen til dine tilfældige nedlukninger er batteriet, skal du sørge for at tage et kig på dine muligheder for at udskifte et MacBook-batteri MacBook-batteriudskiftning: 4 indstillinger, fra det sikreste til det mindste MacBook-batteriudskiftning: 4 indstillinger, fra det sikreste til det Mindst Hvis dit MacBook-batteri ikke oplades, har du flere muligheder for et nyt. Her er de MacBook-batteriudskiftningsmuligheder, vi anbefaler. Læs mere .
Udforsk mere om: Batterilevetid, hardwaretips, MacBook, MacBook Air, fejlfinding.

