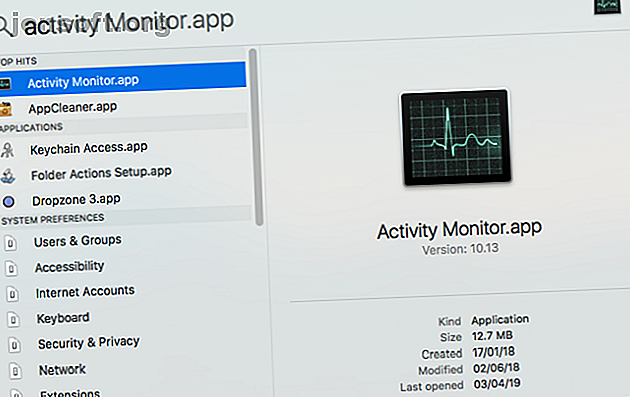
Hvad er aktivitetsovervågning? Mac-ækvivalent med Task Manager
Reklame
Activity Monitor er Mac-ækvivalent til Windows Task Manager. Det viser en række ressourcer, der bruges på dit system i realtid. Disse inkluderer processer, diskaktivitet, hukommelsesforbrug og mere for at give en slags dashboard til, hvad der foregår på din Mac.
Vi viser dig, hvordan du læser og bruger Activity Monitor. Du lærer også, hvordan CPU, RAM og diskaktivitet kan påvirke din Mac's ydelse over tid.
Sådan åbnes Activity Monitor på Mac
Aktivitetsmonitor-appen lever i Programmer> Hjælpeprogrammer . Naviger til denne mappe, og dobbeltklik på ikonet for at starte appen.
Du kan dog komme til denne (eller en hvilken som helst Mac-app) meget hurtigere ved hjælp af Spotlight-søgning. Tryk på Cmd + Mellemrum for at åbne Spotlight. Skriv derefter de første par bogstaver i appen, og tryk på Retur .

Du kan synes det er praktisk at fastgøre Activity Monitor i dit dock. Højreklik på appikonet, og vælg Valg> Opbevar dock . Du kan endda overvåge vitale parametre lige fra Dock. Vælg Vis> Dock-ikon, og vælg Vis CPU-brug eller historie .

Grundlæggende om aktivitetsmonitor
Appens hovedvindue er den vigtigste procesmonitor. Det viser en liste over både åbne apps og systemprocesser. Nogle apps er lette at se, mens andre er processer på systemniveau, der er afgørende for at køre macOS.
Klik på kolonneoverskriften øverst for at arrangere processerne i stigende eller faldende rækkefølge. Øverst til højre er der et søgefilterfelt, der giver dig mulighed for at søge efter en bestemt proces.

De fem kategorifaner øverst i vinduet ( CPU, hukommelse, energi, disk og netværk ) fokuserer på specifikke typer data. De er de primære systemmonitorindikatorer og giver dig en masse værdifulde oplysninger til fejlfinding. Hver rude viser realtidsstatistikker og grafer over ressourceforbruget over tid.
Som standard viser Activity Monitor kun processer, der kører for den aktuelt loggede bruger. For at ændre dette skal du vælge Vis> Alle processer . Du kan også justere antallet af statistikker, der vises i kolonnerne og opdateringsfrekvensen.

Monitor CPU med aktivitetsmonitor
Fanen CPU viser, hvordan hver proces bruger din computers processor. Du vil se, hvilken procentdel af den samlede CPU, en proces bruger ( % CPU ), hvor længe den har været aktiv ( CPU-tid ), antal gange en proces er vågnet fra sleep-tilstand ( Idle Wake Ups ) og mere.
I bunden ser du også procentdelen og grafen for din CPU, der bruges af systemet (rød) og bruger (blå).

Liste over processer med% CPU
For at se, hvilke processer der bruger store ressourcer, skal du vælge Vis> Alle processer og klikke på kolonnen % CPU for at sortere dem efter brug. Nogle processer kan lejlighedsvis vise høj CPU-brug, men det betyder ikke nødvendigvis et problem. For eksempel:
- Mds- og mdworker- processerne, der er forbundet med Spotlight, viser muligvis hyppige CPU-pigge under indeksering. Dette er helt normalt for en ny eller for nylig formateret Mac. Processen afsluttes automatisk, når den er færdig.
- Kernel_task- processen bruger en stor mængde CPU. Det hjælper med at styre din Mac's temperatur ved at begrænse CPU-adgang til processer, der bruger CPU intenst. Det er almindeligt at se denne forbruge mere CPU over tid. Heldigvis kan du fikse “kernel_task” -høj CPU-brug på din Mac Sådan rettes din Mac's "kernel_task" Høj CPU-brugsfejl Sådan rettes din Mac's "kernel_task" Høj CPU-brugsfejl Bemærk en forkert proces kaldet kernel_task og spiser meget af din Mac tilgængelig CPU? Du er ikke alene. Læs mere .
- En webbrowser viser muligvis høj CPU-brug, mens den gengiver for mange faner eller viser multimedieindhold som video.
Afslut useriøse processer
Hvis en app optræder underligt, bliver ikke reagerende eller går ned, er din bedste mulighed at tvinge-af appen. I Aktivitetsmonitor kan du muligvis se problematiske processer i rød tekst med udtrykket svarer ikke .
For at afslutte processen skal du vælge appen og vælge Vis> Afslut proces. Eller klik på X- knappen øverst på værktøjslinjen for at afslutte processen.

Hvis Activity Monitor ikke fungerer af en eller anden grund, kan du prøve disse alternative trin:
- Tryk og hold Cmd + Option + Esc . Vælg den app, du vil afslutte i dialogboksen Tving afslut applikationer, og klik på Tving afslut .
- Åbn Terminal- appen. Skriv
>ps -axog tryk derefter på Retur for at få vist alle kørende processer sammen med PID- nummer (Process Identification). For at tvinge til at afslutte en app, skal du skrive>kill.
Bemærk: Du skal aldrig tvinge afslut systemprocesser eller ignorere processer, der kører som rod . Find i stedet ud af den sandsynlige årsag ved at se på logfiler eller genstarte din Mac for at se, om problemet forsvinder.
Fanen Hukommelse i aktivitetsmonitor
Fanen Hukommelse viser, hvor meget RAM din Mac bruger. Sammen med CPU'en er det en vigtigste præstationsindikator for din Mac. Nederst i vinduet ser du en realtidshukommelsesgraf med værdier, der kan hjælpe dig med at diagnosticere ydelsesproblemer.
Den anvendte hukommelse er den samlede mængde hukommelse, der bruges af alle apps og systemprocesser. Det er opdelt i følgende:
- Kablet hukommelse : Processer, der skal forblive i hukommelsen. De kan ikke komprimeres eller søges ud.
- Apphukommelse : Hukommelse tildelt til alle appprocesser.
- Komprimeret : macOS inkluderer softwarebaseret hukommelseskomprimering for at øge ydeevnen og reducere energiforbruget. Din Mac komprimerer det indhold, der bruges af mindre aktive processer for at frigøre plads til mere aktive.

Kontroller, om din Mac har brug for mere RAM
Hukommelsestrykgrafen viser den aktuelle tilstand af brug af hukommelsesressourcer gennem forskellige farver. Grønt betyder, at der er tilstrækkelige hukommelsesressourcer til rådighed, mens Rødt betyder, at din Mac er tør for hukommelse og har brug for mere RAM til at fungere effektivt.
Grænsen Gul er et advarselsskilt. Kontroller, om en app bruger hukommelse og får hukommelsestrykket til at stige. Hvis det er tilfældet, skal du lukke appen.
Se cachelagrede filer hukommelsesbrug
Cache-filer er en anden nyttig parameter. Dette fortæller dig, hvor meget hukommelse der i øjeblikket bruges af apps, men tilgængelig for andre apps at tage. Hvis du for eksempel afslutter Apple Mail, når du har brugt det i et stykke tid, bliver dataene en del af den hukommelse, der bruges af cache-filer.
Hvis du genstarter Mail-appen, starter den hurtigere. Men hvis en anden app har brug for RAM, vil macOS dynamisk fjerne cache-data og allokere dem til andre apps.
Hvis cache-filer bruger meget hukommelse, må du ikke bekymre dig om det. Så længe hukommelsestrykket er grønt, burde det ikke være et problem. Du har muligvis brug for mere RAM i fremtiden, men inden det, skal du tjekke nogle almindelige fejl, der bremser din Mac 7 fælles fejl, der bremser din Mac. 7 Almindelige fejl, der bremser din Mac. Kører din Mac langsomt? Ved at ændre nogle af dine computervaner, kan du forbedre dens ydelse. Disse 7 store fejl kan bremse din Mac. Læs mere .
Brugte swap- og komprimeringsindgange
Disse to parametre fortæller, hvor meget aktive procesdata blev udvekslet til startdrev eller komprimeret for at spare plads. Kompression foretrækkes frem for at bytte, fordi det giver mere plads til hukommelse og ikke bremse din Mac.
Et lavt antal til Brugt swap er acceptabelt, men et højt tal indikerer, at din Mac ikke har tilstrækkelig reel hukommelse til at imødekomme applikationskravene.
Gennemgå energianvendelse med aktivitetsmonitor
Hver MacBook-bruger har en gyldig bekymring for batteriets levetid; du vil sandsynligvis have din bærbare computer til at køre så længe som muligt. Energiruden i Activity Monitor er din Mac's ressource monitor. Det viser den samlede energiforbrug og strøm, der bruges af hver app.
Du vil se energiaffekten af kørende apps sammen med gennemsnitlig energiindvirkning for hver app i de sidste otte timer, eller når din Mac startede op, alt efter hvad der er kortere. App Nap- funktionen tillader din Mac at sætte inaktive apps i dvale - dette felt fortæller dig, hvilke apps der understøtter dette, og om det forhindrer din Mac i at gå i dvale eller ikke.

Implikationer af energiforbrug
Jo mere energi en bestemt app bruger, jo lavere bliver batteriets levetid. På det mest basale niveau skal du kontrollere kolonnen Gennemsnitlig energiindvirkning for at se, hvilke apps der bruger mest energi over tid. Afslut disse apps, hvis du ikke har brug for dem.
For webbrowsere behøver du ikke at forlade hele appen. Klik på trekanten ved siden af browseren for at udvide listen over underordnede processer. Find den, der har den største energipåvirkning, og tving derefter den proces ned.

Generelt er det faner eller plugins, der bruger betydelig energi. Hvis du bruger Chrome, skal du kontrollere, hvordan du kontrollerer Chrome's hukommelsesforbrug og frigør RAM. Hvordan reduceres Google Chrome's hukommelsesbrug og frigør RAM Sådan reduceres Google Chrome's hukommelsesbrug og frigør RAM Bruger Chrome for meget hukommelse? Vores tip begrænser og reducerer Chromes hukommelsesforbrug for at frigøre RAM. Læs mere .
Aktivitetsmonitors diskpanel
Diskruden viser mængden af data, som hver proces har læst fra eller skrevet til disken. Det angiver antallet af gange din Mac har adgang til drevet for at læse ( læse IO ) og skrive ( skrive IO ) data. Farven blå viser antallet af læser / sek., Mens rødt angiver antallet af skriv / sek.

Implikationer af diskaktivitet
At have nok RAM er vigtigt for ydeevnen, men ledig plads på dit startdrev er kritisk for systemstabilitet. Vær opmærksom på antallet af læser eller skriver, og observer, hvordan dit system får adgang til læse- eller skrivedataene.
Hvis diskaktiviteten er høj, korrelerer den med CPU-brugen? Nogle apps eller processer kan forårsage både tung diskaktivitet og CPU-brug, som når du konverterer video eller redigerer RAW-fotos. Og hvis din Mac mangler RAM, vil du se hyppige pigge i diskaktivitet på grund af bytte.
Brug af fanen Netværk i Aktivitetsmonitor
Netværksruden viser, hvor meget data din Mac sender eller modtager over dit netværk. I bunden ser du netværksbrug i pakker og det overførte beløb (i rødt) og modtaget (i blåt).

Implikationer af netværksaktivitet
I Aktivitetsmonitor kan du hurtigt identificere apps, der transmitterer masser af data. Nogle processer genererer naturligvis en masse netværksaktivitet, men andre, der bruger netværket meget, giver måske ikke meget mening. At bestemme, hvilken ekstern ressource hver proces forbinder til, er en enorm smerte.
Hvis du er nysgerrig efter at se, hvilke datapakker der går igennem hvilke processer, skal du bruge Little Snitch-appen til at overvåge netværkstrafik per app-basis.
Opret en systemdiagnostikrapport
Aktivitetsmonitor kan også hjælpe dig med at generere en rapport om status på din Mac. Du kan gemme rapporten og sende den til en ven eller Apple-support til fejlfinding.
For at gøre dette skal du vælge Vis> Systemdiagnostik . Vent et stykke tid, til dette er afsluttet.

Benchmark din Mac
Aktivitet Overvåg lager macOS task manager. Ved at køre dette værktøj og følge de råd, vi har dækket her, kan du finde ud af, hvorfor din Mac er langsom, og hvad hver parameter betyder for din generelle systemsundhed.
Hvis du lige har tilføjet ny RAM, eller ydelsen ikke er på niveau med, kan du analysere din systemydelse med en række test. Se på disse benchmark-apps til at måle din Mac's ydelse De 5 bedste Mac Benchmark-apps til at måle din Mac's ydelse De 5 bedste Mac Benchmark-apps til at måle din Mac's ydelse Føles din Mac træg, eller undrer du over, hvordan den sammenlignes med andre? Find ud af det ved at køre nogle benchmark-tests på din Mac. Læs mere .
Udforsk mere om: Aktivitetsmonitor, Computerdiagnostik, Computerhukommelse, Mac-tip, Opgavestyring.

