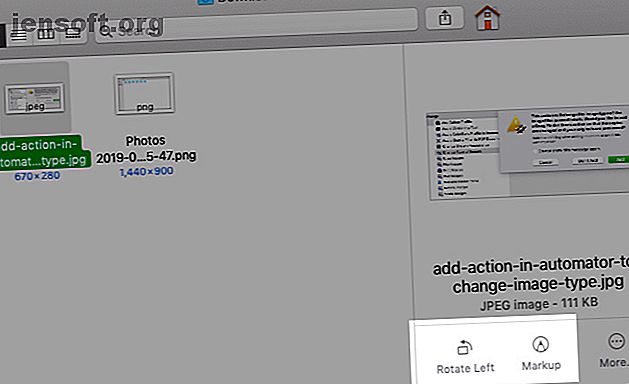
Finders hurtige handlinger afslutter Mac-opgaver med et enkelt klik
Reklame
Hvis du vil rotere eller kommentere et foto på din Mac, behøver du ikke åbne Preview eller nogen anden billedredigeringsapp. Finders funktion med hurtige handlinger giver dig en effektiv måde at administrere så enkle opgaver på et hurtigt.
Supercharge din Mac-arbejdsgang med vores GRATIS macOS Finder-tastaturgenveje Snyderark!Lad os se, hvad du kan gøre med Finders forudindstillede hurtige handlinger, og hvordan du selv kan komme med tilpassede dem.
Hvad er hurtige handlinger, og hvordan man bruger dem
Hurtige handlinger er en af de bedste nye funktioner i macOS Mojave. De er enkle-klikknapper til at hjælpe dig med at tage sig af visse almindelige opgaver, når du vælger en fil eller en mappe i Finder.
Du kan kun se Quick Action-knapper, hvis du har aktiveret Preview- sidebjælken i Finder. Sidepanelet vises automatisk i Galleri- visningen, men du skal muligvis aktivere det manuelt i andre visninger. Det er let at gøre - blot klik på Vis> Vis eksempel .
Vælg nu nogen af dine filer i Finder for at se Hurtige handlinger i sidebjælken. Hvis du har valgt en billedfil, kan du se Roter og markering under fileksemplet.

Klik på den første Quick Action ( Rotate ) for at rotere det valgte billede til venstre, lige der i Finder.
Hvis du klikker på Markup, ser du en popout-forhåndsvisning af billedet med Markup Toolbar fra appen Preview øverst. Du er velkommen til at foretage ændringer til billedet fra dette vindue og trykke på knappen Udført værktøjslinje for at gemme ændringerne.

Du får derefter vist en ny knap - Åben med eksempelvisning - vises på samme sted. Klik på det for at åbne billedet i appen Preview, hvis du vil foretage yderligere redigeringer af billedet. Ellers skal du trykke på Esc- tasten for at tvinge pop-out-boksen til at trække sig ned i baggrunden, som en Quick Look-forhåndsvisning gør.
De hurtige handlinger, der vises i sidefeltet, varierer afhængigt af den filtype, du har valgt. For eksempel ser du en Trim- indstilling for visse videofiler. For billeder kan du også se en Opret PDF- indstilling - hvis dette ikke er synligt, skal du klikke på knappen Mere ud for Roter og markering .
For øvrigt er hurtige handlinger også tilgængelige via genvejsmenuen eller højreklik-menuen for det Finder-emne, du har valgt.
Sådan opretter du brugerdefinerede hurtige handlinger
Som standard har Finder blot et par hurtige handlinger, hvilket ikke er så imponerende. Hvad der dog er godt, er, at du kan oprette så mange flere. Alt hvad du behøver er en lille viden om Automator, automatiseringsappen indbygget i macOS.
Det er nemt at lære det grundlæggende om Automator med disse eksempler på Automator-arbejdsgange 9 Automator-apps, du kan oprette på under 5 minutter 9 Automator-apps, du kan oprette på under 5 minutter Ved hjælp af Automator på din Mac, kan du hurtigt arbejde med kedelige opgaver. Her er et par enkle arbejdsgange, du kan oprette på få minutter. Læs mere . Den grundlæggende hurtige handling, vi skal oprette næste, vil også hjælpe.
Brugerdefineret hurtig handling: Konverter til JPG
Hvis du ofte konverterer billeder til JPG-format for at holde filstørrelsen lav, kan en "konvertering til JPG" hurtig handling spare dig lidt tid. Lad os oprette det ved hjælp af Automator.
For at begynde skal du åbne Automator-appen, vælge Hurtig handling som din dokument- eller arbejdsgangstype og klikke på knappen Vælg . (Da hurtige handlinger ikke er tilgængelige på pre-Mojave-systemer, vises denne bestemte dokumenttype heller ikke.)

Nu ser du Automators standard tresøjlevisning. Den tredje kolonne er det sted, hvor du bygger en brugerdefineret arbejdsgang til at udløse en række handlinger med få klik.
I mellemtiden giver den anden kolonne dig et bibliotek med handlinger, du kan vælge fra, og den første opdeler disse handlinger i logiske kategorier. (Se efter det lille panel under den første og anden kolonne for at få en beskrivelse af den valgte handling.)

For at være klar skal vi i vores eksempel oprette en arbejdsgang til hurtig handling for at konvertere et valgt Finder-billede i ethvert format til et JPG-billede.
Trin til at oprette arbejdsgangen
Lad os starte med den tredje kolonne - fra arbejdsgangen modtager den aktuelle rullemenu, vælg billedfiler . Brug nu søgefeltet over den anden kolonne til at se efter denne handling: Skift type billeder . Træk denne handling til den tredje kolonne.
Automator spørger dig derefter, om du også vil tilføje en handling til kopiering af Finder-poster for at bevare en kopi af dit originale billede. Klik på knappen Tilføj for at acceptere dette og fortsætte.
Vælg derefter JPEG- indstillingen i rullemenuen Til Type for din valgte handling i den tredje kolonne. Med denne finjustering specificerer du, at du ønsker, at billedtypen for input-billedet skal ændres til JPG.

Nu er det tid til at gemme denne arbejdsgang - klik på Fil> Gem, tilføj et passende navn til hurtig handling og tryk på knappen Gem . Du skal nu se den hurtige handling, der er anført i menuen Mere for hurtige handlinger i Finder.
For at se, om det fungerer, skal du vælge et PNG-billede i Finder og klikke på Konverter til JPG- hurtig handling. Billedfilen skal øjeblikkeligt omdannes til en JPG-fil, og en kopi af den originale PNG-fil skal vises på dit skrivebord.

Hvad kan du oprette hurtige handlinger til?
Nu hvor du ved, hvordan man opretter tilpassede hurtige handlinger, hvilke der kommer godt med? Vi har et par ideer til dig. Du kan oprette hurtige handlinger til:
- Ændre størrelse på billeder til standardstørrelser.
- Opret arkiver.
- Vandmærke dokumenter.
- Skift til tilpassede mappevisninger.
- Opdelte PDF-filer.
- Føj fotos til specifikke albums.
- Sorter filer anderledes.
Tredjepartsapps bringer også deres eget sæt hurtige handlinger til blandingen, så hold øje med dem. Du kan skifte synlighed for hurtige handlinger fra Systemindstillinger> Udvidelser> Finder .

Der er meget mere at udforske i Finder
Fra hurtige handlinger og hurtig kig, til tags og smarte mapper, Finder har mange nyttige bits og stykker gemt væk i hvert hjørne. Du kan opdage en hel del af dem i Finder-tipene, vi har delt før.
Hvorfor ikke lære mere om Finder-genveje næste? Eller hvad med at afhente et par søgetricks for at finde nyligt brugte filer på din Mac?
Husk, MakeUseOf kan også hjælpe med fejlfinding. Sådan gendannes f.eks. Genstande, der er forsvundet fra din Mac. Noget, der forsvandt fra din Mac? Sådan gendannes 7 almindelige poster, der forsvandt noget fra din Mac? Sådan gendannes 7 almindelige poster Kan du ikke finde Dock eller opdage en manglende menu på din Mac? Sådan gendannes skjulte elementer i macOS. Læs mere .
Udforsk mere om: Computerautomation, Mac-tip, Mac-tricks, OS X Finder, Task Automation.

