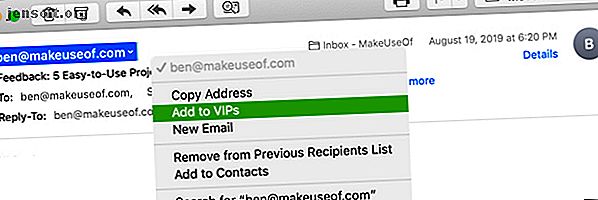
4 Mac Mail Produktivitetstip, som alle fagfolk skal vide
Reklame
Hvis du bruger en Mac på arbejdspladsen, bruger du sandsynligvis Mail-appen til din e-mail-kommunikation. Dette indbyggede macOS-værktøj tilbyder fleksible funktioner, der gør det til et nyttigt værktøj for fagfolk.
Måske har du simpelthen ikke haft tid til at udforske disse funktioner, eller måske er du en ny Mac-bruger. Uanset hvad, denne liste med professionelle produktivitetstip til Mail on Mac kan hjælpe dig med at opsætte appen til succes.
1. Brug VIP'er til din chef eller klient
Mails VIP-funktion (tilgængelig på Mac såvel som iOS) giver dig en fantastisk måde at nemt få vist e-mails fra dine vigtigste kontakter. På grund af dens dedikerede postkasse er dette en praktisk måde at sikre dig, at du altid ser beskeder fra din chef eller klient hurtigt.
Du kan opsætte dine VIP'er og derefter give dem tilpassede underretningslyde. På denne måde ved du, at en indgående e-mail kommer fra en VIP, selvom dine øjne er et sted foruden din skærm.
Opret en VIP i Mail
At udpege en kontakt- eller e-mail-afsender som en VIP er så simpelt som et par klik:
- Vælg en e-mail i Mail-appen fra den afsender, du vil oprette en VIP.
- Klik på deres navn i e-mailhovedet.
- Vælg Tilføj til VIP'er fra genvejsmenuen.

Når du gør dette, vil du se et par ændringer ske øjeblikkeligt. Først vil personens navn i e-mailhovedet nu have en stjerne ved siden af. For det andet vises deres navn og e-mails i din VIPs postkasse.
Konfigurer en tilpasset VIP-meddelelse
Selvom denne del er valgfri, kan den være ganske praktisk. Du kan konfigurere en tilpasset meddelelseslyd til e-mails, der kommer fra dem på din VIP-liste ved at følge disse trin:
- Klik på Mail > Indstillinger fra din menulinje, og gå til fanen Regler .
- Klik på Tilføj regel .
- Giv din regel et navn, og lad Hvis [nogen / alle] af følgende betingelser er opfyldt indstillet til nogen .
- For afsnittet vælger Afsender VIP .
- Vælg handlingen Afspil lyd for handlingen . Vælg derefter den lyd, du vil bruge, i boksen til højre.
- Klik på OK . I det efterfølgende felt, hvor du spørger, om du vil anvende reglen på meddelelserne i din indbakke, kan du vælge Ikke anvend .

Når dit hoved er nede ved at gennemgå et dokument, ved du, hvornår en VIP-e-mail ankommer lige ved lyden.
2. Opret e-mail-grupper til teams eller medarbejdere
Hvis du arbejder dagligt med et projektteam eller e-mailer dine medarbejdere ofte, er det nemt at bruge en gruppe til disse kontakter ved at e-maile dem alle på én gang. Mens du skal bruge Kontakter-appen til at oprette din gruppe, kan du derefter bruge Mail-appen til at sende dine e-mails til dem.
Opret din gruppe
For at starte skal du åbne appen Kontakter på din Mac. Du har derefter et par hurtige måder at oprette din gruppe på:
- Klik på Filer > Ny gruppe på menulinjen, eller klik på plustegnet, der vises ved siden af en af dine kontaktkategorier som iCloud eller Gmail. Navngiv den nye gruppe, og tryk på Retur . Du kan derefter trække kontakter fra deres forskellige placeringer til den nye gruppe.
- Vælg alle de kontakter, du vil have, i gruppen. Du kan klikke på det første, derefter holde Kommando nede og klikke på hver yderligere. Vælg derefter Fil > Ny gruppe fra markering i menulinjen og navngiv din gruppe.

Opret en gruppe-e-mail
Når du har konfigureret din gruppe i appen Kontakter, er det en leg at adressere en e-mail til dem. Derudover kan du gøre det i enten Kontakter eller Mail-appen.
I appen Kontakter skal du højreklikke på e-mail-gruppen og vælge Send e-mail til [gruppenavn] . Det nye meddelelsesvindue i Mail-appen åbnes derefter med denne gruppe i feltet Til .

Begynd med at skrive navnet på din gruppe i feltet O i Mail- appen. Når gruppen vises på listen over forslag, skal du klikke på den.

Uanset hvilken måde du går hen til oprette den e-mail-gruppe, gør dette tip det praktisk at e-maile flere enkeltpersoner på én gang, især hvis du ofte sender meddelelser til de samme mennesker.
3. Indstil postregler for projekt-e-mails
Hvis du indstiller den tilpassede underretningslyd til dine VIP'er som nævnt ovenfor, har du allerede undersøgt brug af regler i Mail-appen. Men du kan gøre så meget mere med disse Mail-regler for dine e-mails 6 Apple Mail-regler til at håndtere e-mail til dig 6 Apple Mail-regler til at håndtere e-mail til dig Overvældet via e-mail på din Mac? Apple Mails filtre gør det nemt at fokusere på de vigtige meddelelser og skjule uønsket. Læs mere end bare indstilling af underretningslyde.
Ved at indstille Mail-regler for e-mails, der vedrører et projekt eller endda et bestemt emne, kan du få appen til at udføre handlinger automatisk. Dette er en fantastisk måde at organisere din indbakke ved at holde lignende meddelelser sammen eller markere e-mails på en bestemt måde for at få vist dem hurtigt.
Flyt e-mails til en mappe
I dette første eksempel flytter vi alle e-mails for Project X til Project X-postkassen. Dette vil omfatte beskeder med udtrykket "Projekt X" i emnet såvel som beskeder fra projektmedlemmer fra projekt X-gruppen.
- Klik på Mail > Præferencer på din menulinje, og flyt til fanen Regler .
- Klik på Tilføj regel .
- Giv din regel et navn. For vores eksempel kalder vi det Project X-e-mails .
- Lad hvis [nogen / alle] af følgende betingelser er opfyldt indstillet til en hvilken som helst, så det fanger nogen af de betingelser, du har angivet.
- For tilstanden skal du vælge Emne i det første dropdown-felt, indeholder det andet og skrive “Project X” i tekstboksen.
- Klik på plustegnet til højre for at tilføje en anden betingelse.
- For den næste betingelse skal du vælge Afsender er medlem af gruppen i det første dropdown-felt og Project X Group (gruppen vi oprettede tidligere) i det andet.
- For handlingen skal du vælge Flyt besked i det første dropdown-felt og Projekt X i det andet.
- Klik på OK, og vælg derefter, om du vil have den nye regel til at gælde for din indbakke ved at vælge Ikke anvend eller anvend .

Marker e-mails med en farve eller et flag
Måske vil du ikke flytte e-mails til en bestemt mappe, men vil hellere være i stand til at placere dem hurtigt i din indbakke. For at opnå dette kan du bruge farver, flag eller begge dele med Mail-reglerne.
Brug vores Project X-eksempel ovenfor, og følg trin 1 til syv for at opsætte dine betingelser. Når du kommer til trin otte til handlingen, skal du vælge en eller begge af følgende:
- Angiv en farve : I den første dropdown-boks skal du vælge Sæt farve, i den næste skal du vælge Baggrund eller tekst, og vælg derefter en farve i den tredje.
- Marker som markeret : Vælg det markerede som markeret i det første dropdown-felt, og vælg flagfarven i den næste.
Fortsæt med det sidste trin ved at klikke på OK, og om du vil anvende reglen på din indbakke eller ej.

Når disse typer regler er konfigureret, kan du flytte meddelelser automatisk eller få vist disse projekt-e-mails med et øjeblik i din indbakke.
4. Opret smarte postkasser til ubesvarede e-mails
Smart postkasser i appen Mail er som regler på en måde. Du tilføjer betingelser, der gælder for indgående e-mails, men snarere end at flytte, markere eller afspille lyde, Smart Mailboxes holder disse e-mails.
E-mails forbliver i deres originale indbakke, så de forlader faktisk ikke den særlige e-mail-konto. De vises imidlertid også i området Smart Mailboxes i deres egen postkasse.

Når du ser gennem de betingelser, du kan anvende for en Smart Mailbox, finder du sandsynligvis dem, der vil være nyttige for dig. Men et glimrende eksempel er en postkasse til dine ubesvarede e-mails. Hvis du modtager masser af e-mails hver dag, der kræver et svar, kan du se dem alle ét sted med en Smart Mailbox.
Sådan konfigureres dette:
- Klik på Mailbox > Ny Smart Mailbox fra menulinjen, og giv din postkasse et navn.
- I markeret Indeholder meddelelser, der matcher [alle / alle] af følgende betingelser, skal du vælge alle . (Dette kan måske være anderledes for dig, hvis du bruger Smart Mailbox anderledes.)
- For tilstanden skal du vælge Besked blev ikke svaret på i dropdown-boksen.
- Klik på plustegnet til højre for at tilføje en anden betingelse.
- For den næste betingelse skal du vælge Dato modtaget i det første dropdown-felt og derefter vælge er i dag i det andet. (Du kan også vælge mellem indstillinger som i går, denne uge eller sidste uge efter dine præferencer.)
- Klik på OK .

Med denne Smart Mailbox-opsætning kan du gennemgå det i slutningen af hver dag for at se, hvilke e-mails du ikke har svaret på, så du aldrig går glip af en mulighed for at svare.
Gør mere med Mac Mail
Disse produktivitetstip til Mail-appen på Mac er bare starten på måderne til at bruge den mere effektivt på. Du kan også se på nogle måder at gøre Mail til en bedre desktop e-mail-klient generelt.
Men hvis du stadig ikke er overbevist og vil se på andre e-mailindstillinger, skal du tjekke, hvorfor du skal bruge Spark til at administrere din Mac og iOS-mail Hvorfor du skulle bruge Spark til at styre din mail på iPhone & Mac Hvorfor du skulle bruge Spark til at administrere din mail på iPhone & Mac Spark er en ny race af e-mail-app, en, der organiserer og prioriterer din mail til dig (og den er gratis). Læs mere .
Udforsk mere om: Apple Mail, desktop-e-mail-klient, tip til e-mail.

