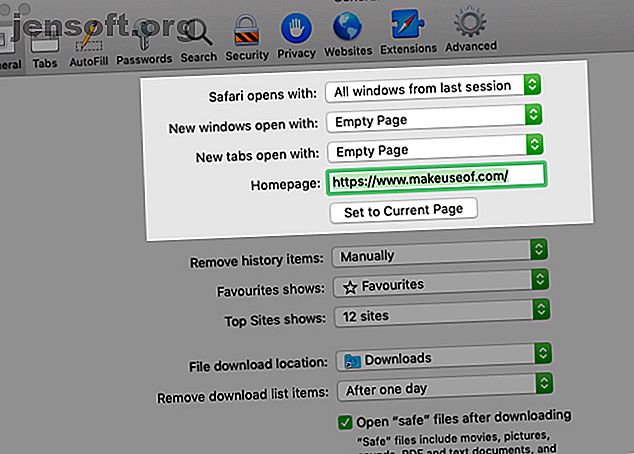
Den ultimative guide til tilpasning af Safari på Mac
Reklame
Safari kan være en fornøjelse at bruge, hvis du tager dig tid til at tilpasse den og slippe af med eventuelle irritationsmomenter. Du behøver ikke bruge meget tid på denne opgave.
Som du ser nedenfor, kan endda et par enkle justeringer gå langt med at polere Apples oprindelige browser.
1. Tweak fane og vinduesadfærd

Start med at opsætte Safari til at gendanne windows fra den forrige session, hver gang du åbner appen. For at gøre dette under Safari> Præferencer> Generelt, skal du vælge Alle vinduer fra sidste session fra Safari åbnes med rullemenu.
Denne finjustering gør, at startsiden virker overflødig, fordi den ændrer, hvad du ser, når du først åbner Safari. På trods af det er det en god ide at indstille hjemmesiden til din mest elskede webside for at holde den tilgængelig med et klik på knappen Hjem på værktøjslinjen.
Fra det samme indstillingsafsnit kan du også vælge, hvad der vises i hvert nyt vindue og fane som standard. En tom side, din startside og dine hyppigt åbne sider er et par af dine muligheder her.
2. Ryd op i værktøjslinjen

Mens Safari's værktøjslinje er minimal til at begynde med, bliver den hurtig, når du installerer udvidelser. Det skyldes, at hver udvidelse automatisk aktiverer sin egen værktøjslinjeknap.
Du finder også ud af, at du ikke har brug for bestemte værktøjslinjeknapper. Hvis du f.eks. Kender genvejen til visning af sidebjælken ( Cmd + Shift + L ), behøver du ikke den tilsvarende knap.
Under alle omstændigheder, hvis du ikke ønsker at blive distraheret af synet af unødvendige værktøjslinjeknapper, er det vigtigt at rydde op i værktøjslinjen en gang imellem. For at gøre det skal du højreklikke på et tomt sted i værktøjslinjen og derefter klikke på indstillingen Tilpas værktøjslinje, der vises.
Fra valg af værktøjslinjeknap, der vises i en boks, skal du trække dem, du har brug for, til værktøjslinjen og dem, du ikke har fra værktøjslinjen. Du kan også omarrangere knapper ved at trække og slippe dem på plads. Klik på knappen Udført, når du er tilfreds med resultaterne.

(Vær opmærksom på standardsættet med knapper i bunden af værktøjslinjeboksen. Du kan gendanne dette sæt når som helst, hvis du nogensinde foretager et kæmpe rod i opsætningen af værktøjslinjen.)
Hvis du blot ønsker at omarrangere eller slippe af med værktøjslinjeknapper, kan du gøre det, selv uden at åbne feltet Tilpas værktøjslinje . Hold Cmd- tasten nede, og flyt knapperne rundt, eller træk dem væk fra værktøjslinjen efter behov.
3. Indstil bogmærker og læselisten
Din Safari-tilpasning er ufuldstændig uden let adgang til dine foretrukne websider. Hvis du vil importere dine bogmærker fra Chrome, Firefox eller en HTML-fil, kan du gøre det via Fil> Importer fra . Du kan også oprette bogmærker fra aktive faner med menuindstillingen Bogmærker> Tilføj bogmærke eller med genvejen Cmd + D.
Læs vores guide til bogmærker og favoritter i Safari Sådan administreres bogmærker og favoritter i Safari på Mac: En komplet guide Sådan administreres bogmærker og favoritter i Safari på Mac: En komplet guide Bogmærker og favoritter i Safari hjælper dig med at holde styr på dine yndlingswebsteder og besøg dem med det samme. Sådan mestrer du dem. Læs mere for at lære alt, hvad du har brug for at vide om styring af dine bogmærker.
Bortset fra bogmærker har Safari en anden nyttig læse-det-senere funktion kaldet Læseliste. Det er ideelt til midlertidige bogmærker, læse artikler offline og dele dem mellem dine Apple-enheder.
For at tilføje en side til din læseliste skal du klikke på den lille plus- knap, der vises ved siden af URL-adressen i adresselinjen, når du holder musen hen over den. Klik på Bogmærker> Føj til læseliste, når du har siden åben, fungerer også.
Dit læslisteindhold vises på den anden fane i Safaris sidebjælke. Du kan få adgang til listen direkte ved at klikke på Vis> Vis læseliste-sidebjælke .
Vil du at Safari automatisk gemmer dine lister over artikler til offline brug? For at få dette til, skal du besøge Safari> Indstillinger> Avanceret og markere afkrydsningsfeltet ud for Læseliste .
4. Tilpas websteder

Safari giver dig mulighed for at konfigurere et par indstillinger på basis af en webside. Disse inkluderer kamera- og mikrofonadgang, push-meddelelser og auto-play-indstillinger. Hvis du vil justere disse, skal du besøge Safari> Præferencer> Websteder .
I sidepanelet ser du listen over indstillinger, du kan konfigurere til individuelle websteder. For hver indstilling skal du bemærke standardopførselen, der er anført nedenfor højre rude. Du kan forlade denne indstilling alene eller vælge en anden mulighed fra den medfølgende rullemenu.
Over denne indstilling ser du en liste over øjeblikket åbne websteder og kan konfigurere en specifik indstilling for hver af dem. Bemærk for eksempel i ruden Auto-Play, at standard Safari-opførsel er at stoppe automatisk afspilning af medier.
Lad os sige, at du har YouTube åben i baggrunden. Du kan derefter programmere Safari til automatisk at afspille alt indhold på YouTube i fremtiden. For at gøre dette skal du vælge indstillingen Tillad alt automatisk afspilning i rullemenuen ved siden af YouTube på listen over aktive websteder.
5. Opret brugerdefinerede tastaturgenveje til bogmærker
Vidste du, at du kan konfigurere genveje til dine Safari-bogmærker? Det er en af disse bittesmå, men nyttige macOS-funktioner 18 Små, men nyttige macOS-funktioner, du vil vide om 18 Små, men nyttige macOS-funktioner, du gerne vil vide om macOS, har mange så små, men nyttige funktioner, der er lette at gå glip af, indtil du snuble over dem, eller nogen påpeger dem til dig. Læs mere, som du bestemt vil vide om.
Hvis du vil oprette genveje til et bogmærke, skal du først besøge Systemindstillinger> Tastatur> Genveje> Appgenveje . Klik nu på plus- knappen under den højre rude for at afsløre genvejsoprettelsespopoden. Vælg her Safari i rullemenuen Program .
Skift derefter til Safari og noter navnet på det bogmærke, du vil oprette genvejen til, nøjagtigt som det vises under Bogmærker> Foretrukne . Skriv det navn i feltet Menu Titel tilbage i den macOS-indstillingsapp, du har skiftet fra.
(Du kan også kopiere bogmærkenavnet fra bogmærkereditoren og indsætte det i menuen Titelfelt .)
Fremhæv nu feltet ved siden af tastaturgenvejen, og tryk på den tastkombination, du vil bruge til det pågældende bogmærke. Klik på knappen Tilføj for at indpakke.

Genvejen, du opsætter, skal begynde at arbejde straks i Safari, så længe adresselinjen ikke er valgt. Test det ud, og konfigurer derefter genveje til resten af dine vigtigste websteder.
6. Tilføj flere funktioner med udvidelser
Safari's udvidelsesgalleri har aldrig været så stort som Chrome og Firefox. Det er en skam, at det nu er skrumpet yderligere takket være Apples beslutning om at dræbe support til ikke-App Store-udvidelser.
På trods af dette har du stadig en hel del nyttige udvidelser at vælge imellem. Her er et par af dem, vi betragter som must-haves:
- AutoPagerize: Denne auto indlæser paginerede websider.
- Luk: Vil automatisk skjule kommentarer på websider.
- Awesome Screenshot: Optag og kommenter skærmbilleder.
7. Aktivér specielle funktioner med menuen Udvikl

Du vil bemærke, at du ikke kan inspicere websider i Safari for at fejlsøge og finjustere sideindhold. Det skyldes, at denne avancerede funktion kun er tilgængelig via en skjult menu.
For at afsløre dette — Udvikl- menuen — skal du først besøge Safari> Præferencer> Avanceret . Derefter i bunden af ruden skal du markere afkrydsningsfeltet for menuen Vis udvikling i menulinjen .
Derefter ser du menuen vises mellem menuerne Bogmærker og Vindue . Det giver dig mulighed for at tømme cacher, finjustere websider undervejs, deaktivere billeder og så videre.
Når menuen Udviklet er aktiveret vises en inspektionselementindstilling i højreklikmenuen. Klik på dette punkt for at afsløre Safaris webinspektør for den aktive side.
Gør Safari til din mest foretrukne browser endnu
Safari er en af de bedste Mac-apps, som du ikke har brug for, for at erstatte De bedste Mac-apps, som du ikke skulle have brug for, for at erstatte de bedste Mac-apps, som du ikke behøver at udskifte. Her er nogle af de bedste standarder, forudinstallerede, oprindelige Mac-apps, der er værd at bruge. Grøft dem ikke, før du prøver dem! Læs mere . Vi betragter det som den optimale browser for Mac (og iOS) brugere. Og vi garanterer, at Safari vil være en fornøjelse at bruge hver dag med ændringer som dem, vi har diskuteret ovenfor.
Udforsk mere om: Browserudvidelser, Mac-tip, Online bogmærker, Safari Browser.

