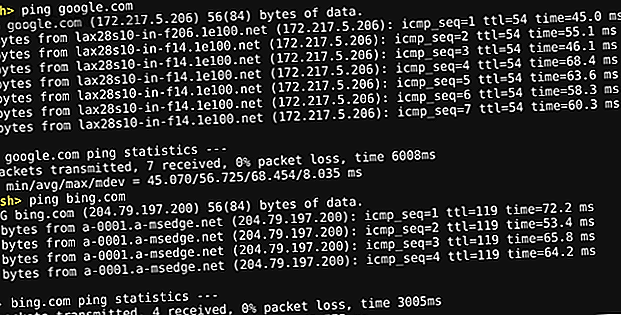
18 Crosh-terminalkommandoer Alle brugere af Chromebook skal vide
Reklame
Vidste du, at Chromebooks har en indbygget terminal? Kaldes Chrome OS Developer Shell - eller Crosh for kort - det giver dig adgang til en kommandolinjegrænseflade, som du kan bruge til at fejlsøge din maskine, køre test eller bare pirke rundt for sjov.
I dag skal vi se på flere terminalkommandoer, som alle Chromebook-brugere bør vide om for forbedret produktivitet og fejlfinding.
Væsentlige Crosh-terminal-kommandoer til Chromebooks
Vi forklarer alle disse mere detaljeret, men her er TL; DR-versionen:
- Åben Crosh: Ctrl + Alt + T
- Ping: ping [domæne]
- Testhukommelse : hukommelsesprøve
- Skift musens indstillinger: xset m
- Skift tastaturindstillinger: inputcontrol
- Konfigurer modem: modemhjælp
- Rollback Chrome OS: rollback
- Stop en proces i Crosh: Ctrl + C
- Åbn Task Manager: øverst
- Battery Manager: battery_test [sekunder]
- Udviklertilstandskommandoer: shell, systrace, packet_capture
- Brugere og oppetid: oppetid
- Tidsindstillinger: sæt_tid
- Netværksdiagnostik: netværk_diag
- Optag lyd: optag [sekunder]
- Netværksspor: tracepath
- Hjælp: hjælp, hjælp_advanceret
- Afslut Crosh: exit
1. Åbn Crosh
Du finder ikke Chrome OS Developer Shell på den almindelige liste over apps i din Chromebooks appbakke. For at åbne Crosh skal du trykke på Ctrl + Alt + T for at åbne terminalvinduet og komme i gang.
Bemærk: Du behøver ikke have din Chromebooks udviklertilstand aktiveret for at få adgang til Crosh.
2. Kør en Ping-test

Skriv ping [domæne] for at køre en pingtest på din Chromebook.
I tilfælde af at du ikke ved, er ping-test et vigtigt værktøj, hvis du prøver at diagnosticere netværksproblemer. Det fortæller dig, hvor hurtigt trafikken kører mellem din computer og en webserver. Det vil også informere dig, hvis der er nogen tabte pakker.
3. Test din hukommelse
Selvom du kan se oplysninger om din Chromebooks hukommelse ved hjælp af tredjeparts plugins (læs vores artikel om, hvordan du kontrollerer din Chromebooks specifikationer Sådan kontrolleres Chromebook-specifikationer og systeminfo: 7 metoder Sådan kontrolleres Chromebook-specifikationer og systeminfo: 7 Metoder Vil du vide hvor meget RAM eller opbevaring din Chromebook har? Sådan kontrolleres systemspecifikationen og sammenlignes din enhed med andre. Læs mere for at lære mere), det er måske ikke nok for nogle brugere. Hvis du vil have et mere detaljeret informationsniveau, skal du bruge Crosh. Skriv bare memory_test og tryk Enter .
4. Skift musens accelerationsfrekvens
Du kan administrere musens grundlæggende hastighed ved hjælp af menuen Indstillinger i Chrome OS. Gå til Indstillinger> Enhed> Mus og berøringsplade> Mus> Mushastighed for at foretage ændringer.
Hvis du imidlertid ønsker et mere granuleret kontrolniveau, skal du gå ind i Crosh. Hvis du skriver xset m, kan du ændre, hvor hurtigt din mus accelererer, når den begynder at bevæge sig.
5. Skift tastaturets gentagelsesfrekvens
På lignende måde kan du også ændre, hvor hurtigt et bogstav gentager sig på skærmen, når du holder en enkelt knap nede på dit tastatur.
Skriv xset r, og følg instruktionerne på skærmen for at komme i gang.
Bemærk: Xset-kommandoerne fungerer muligvis ikke på nyere maskiner. Hvis de ikke fungerer for dig, kan du prøve inputcontrol i stedet.
6. Konfigurer dit modem
En anden kritisk del af, hvordan du fejlfinder dit netværk 7 Bedste værktøjer til fejlfinding af netværksproblemer 7 Bedste værktøjer til fejlfinding af netværksproblemer Har du et netværksproblem? Eller bare ønsker at vide mere om dit hjemmenetværk? Disse syv værktøjer kan hjælpe dig med at analysere og fejlfinde dit netværk. Læs mere sikrer, at dit modem er konfigureret korrekt.
Hvis du indtaster modemhjælp i Chromebooks terminal, får du adgang til en række indstillinger, herunder indstillinger til at aktivere dit modem, tilslutte dit modem, ændre modemets firmware, nulstille dit modem fra fabrikken og mere.
7. Geninstaller en tidligere version af Chrome OS
Hvis en nylig Chrome OS-opdatering har forårsaget ødelæggelse med din computer, kan du let fortryde ændringerne og vende tilbage til en tidligere version af operativsystemet.
Den kommando, du har brug for, er rollback .
8. Stop enhver proces i Crosh
Hvis du vil stoppe en baggrundsproces (f.eks. En ping-test) i Crosh, skal du blot trykke på Ctrl + C.
9. En bedre task manager

Meget få mennesker ved, at Chrome OS (og Chrome-browseren på andre operativsystemer) har sin egen task manager. Det viser dig, hvilke processer der spiser gennem din CPU og hukommelse. Du kan finde det ved at åbne Chrome og gå til More (tre lodrette prikker) Flere værktøjer> Task Manager .
Endnu færre ved imidlertid, at Chrome OS har en sekundær opgavehåndtering skjult i Crosh. Du kan bruge den til at lære om processer på lavt niveau, der ikke vises i den vigtigste task manager-app.
Skriv top for at komme i gang.
10. Batteristyring

Igen kan du se overskydende batteridata blot ved at kigge i nederste højre hjørne af din Chromebook-skærm.
Hvis du imidlertid ønsker mere information, skal du indtaste batteritest [sekunder] i Crosh (erstatt [sekunder] med et tal, for eksempel batteritest 10 ).
Crosh viser dig præcist, hvor meget batterikraft din maskine har brugt inden for den givne tidsramme, såvel som feedback på dit resterende batteritid og dit batteris generelle sundhed.
11. Kommandoer for udviklertilstand
Selvom du ikke behøver at være en udvikler for at bruge Crosh, hvis du har Developer Mode slået til, vil du have tre nye kommandoer til rådighed for dig:
- shell: Åbner en fuld bash shell.
- systrace: Starter et systemspor.
- packet_capture: Optager og logger datapakker.
12. Brugere og Uptime
Hvornår var sidste gang du slukkede for din Chromebook? Hvis du er noget som mig, vil du gå dage - eller endda uger - mellem genstarter.
For at se, hvor længe din computer har kørt siden den sidste lukning, skal du skrive oppetid . Resultaterne giver også oplysninger om de brugere, der i øjeblikket er logget ind.
13. Skift tid
Har du problemer med maskinens visningstid? Måske bor du på en grænse mellem tidszoner, eller har du en internetforbindelse med en IP-adresse, der ofte bevæger sig.
Indtast set_time i Crosh, og du kan tilsidesætte operativsystemets grafiske interfaceindstillinger.
14. Mere netværksdiagnostik

Hvis du har kørt en ping-test og prøvet at konfigurere dit modem, men stadig oplever problemer, kan du indtaste netværk_diag for at køre endnu flere test på dit netværk.
Outputet gemmes som en TXT-fil i din Chromebook-fil-app.
15. Optag lyd
Chromebooks leveres ikke med et indbygget lydoptagelsesværktøj. Der er selvfølgelig masser af apps i Chrome Web Store, der leverer funktionaliteten, men de er unødvendige.
I Crosh skal du indtaste lydoptagelse [sekunder] (igen, erstatte [sekunder] med et nummer) for at optage den mængde lyd gennem maskinens mikrofon.
Skriv sound_play for at lytte til det, du har optaget, eller find den nyligt oprettede lydfil i appen Files.
16. Spor netværket
Den sidste Crosh-netværkskommando på vores liste, tracepath, giver dig mulighed for at rute din computers datapakker over et netværk.
17. Hjælp

Hvis vi ikke har dækket den kommando, du har brug for, skal du skrive hjælp eller help_advanced for at se en komplet liste over alle Crosh-kommandoer, der er tilgængelige for dig.
18. Afslut Crosh
Når du er færdig med at udforske, skal du skrive exit og Crosh vil afslutte.
Det er så simpelt som det.
Lav sikkerhedskopier, før du begynder
Det siger sig selv, at hvis du ændrer indstillinger i Chrome OS Developer Shell uden at vide, hvad du laver, kan du gøre dit system ubrugeligt.
Heldigvis er Chromebooks bemærkelsesværdigt let at gendanne, men du mister alle lokalt gemte data. Som sådan skal du sørge for, at du opretter sikkerhedskopier, før du gør for meget poking rundt.
Lær mere om brug af en Chromebook
Hvis de Crosh-kommandoer, vi har diskuteret, overstiger dit niveau af teknisk ekspertise, skal du ikke bekymre dig.
Leder du efter mere Chromebook-hjælp? Her er, hvordan du opretter en VPN på en Chromebook, og hvordan du bruger en Chromebooks tilgængelighedsværktøjer En komplet guide til Chromebooks tilgængelighedsværktøjer og funktioner En komplet guide til Chromebooks tilgængelighedsværktøjer og funktioner Tilgængelighedsfunktioner er en væsentlig del af ethvert operativsystem. Hvordan stables Chromebooks tilgængelighedsfunktioner sammen? Her er alt hvad du behøver at vide. Læs mere .
Udforsk mere om: Kommandoprompt, terminal, fejlfinding.

