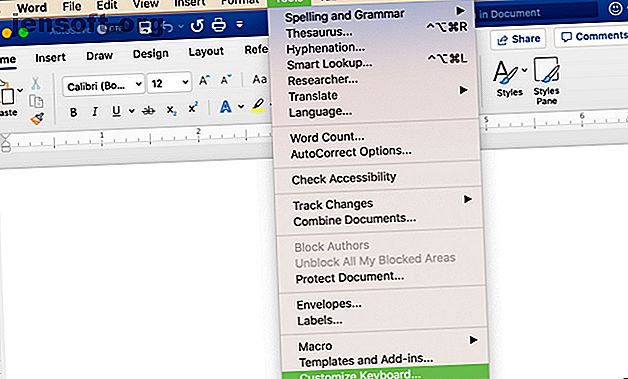
Microsoft Office til Mac-tastaturgenveje Cheat Sheet
Reklame
Tastaturgenveje sparer tid, uanset hvilken type computer du bruger. For at hjælpe dig med at arbejde hurtigere er her en liste over ofte anvendte genveje til Microsoft Office på Mac. Vi har inkluderet OneNote, Outlook, Excel, PowerPoint, Word og nogle grundlæggende universelle genveje til at begynde med. Vi vil endda vise dig, hvordan du opretter dine egne brugerdefinerede tastaturgenveje.
Lås snyderarket "Microsoft Office til Mac-tastaturgenveje" nu!
Dette vil tilmelde dig vores nyhedsbrev
Angiv din oplåsning af e-mail Læs vores privatlivspolitikSå hvis du har spekuleret på, hvilke Mac Excel-genveje der kan hjælpe dig med at bevæge dig hurtigt via regneark, eller hvilke Mac Word-genveje, der kan hjælpe dig med at formatere tekst hurtigere, har vi dækket dig.
| Genvej (Mac) | Handling |
|---|---|
| Grundlæggende genveje på tværs af applikationer | |
| Cmd + P eller Ctrl + P | |
| Cmd + F | Finde |
| Cmd + X eller Ctrl + X | Skære |
| Cmd + C eller Ctrl + C | Kopi |
| Cmd + V eller Ctrl + V | sæt ind |
| Cmd + S eller Ctrl + S | Gemme |
| Cmd + Z eller Ctrl + Z | Fortryd |
| Cmd + Y eller Ctrl + Y eller Cmd + Shift + Z | redo |
| Cmd + Ctrl + R | Minimer eller maksimere båndet |
| Microsoft OneNote | |
| Valgmulighed + fane | Skift mellem notebook-sektioner |
| Cmd + Skift + Pil op | Flyt valgte afsnit op |
| Cmd + Skift + Pil ned | Flyt de valgte afsnit ned |
| Cmd + Skift + Venstre pil | Flyt de valgte afsnit til venstre |
| Ctrl + Tab [+ Brug piletasterne til at bevæge sig op eller ned] | Skift mellem sider |
| Skift + Retur | Indsæt en linjeskift |
| Cmd + D | Indsæt den aktuelle dato |
| Cmd + Skift + Pil ned | Indsæt den aktuelle dato og tid |
| Cmd + K | Indsæt et link |
| Valgmulighed + Slet | Slet ordet til venstre |
| Fn + Option + Slet | Slet ordet til højre |
| Ctrl + G | Se en liste over åbne notesbøger |
| Cmd + Option + F | Søg i alle notebooks |
| Cmd + N | Opret en notebook-side |
| Cmd + Skift + M | Flyt en side |
| Cmd + Skift + C | Kopier en side |
| Microsoft Outlook - e-mail | |
| Cmd + N | Opret en besked |
| Cmd + S | Gem den åbne meddelelse i Kladder |
| Cmd + Retur | Send den åbne besked |
| Cmd + E | Føj en vedhæftet fil til den åbne meddelelse |
| Cmd + K | Send og modtag alle meddelelser |
| Cmd + R | Besvar meddelelsen |
| Skift + Cmd + R | Svar alle |
| Cmd + J | Videresend beskeden |
| Microsoft Outlook - Kalender, noter, opgaver og kontakter | |
| Cmd + N | Opret en begivenhed, note, opgave eller kontakt |
| Cmd + O (bogstav O) | Åbn den valgte begivenhed, note, opgave eller kontakt |
| Slet | Slet den valgte begivenhed, note, opgave eller kontakt |
| Skift + Ctrl + [ | Naviger til den forrige rude |
| Skift + Ctrl +] | Naviger til den næste rude |
| Cmd + T | Skift kalendervisning til at medtage i dag |
| Cmd + J | Send notatet som en e-mail |
| Microsoft Outlook - Markering af meddelelser, opgaver og kontakter | |
| Ctrl + 1 | I dag |
| Ctrl + 2 | I morgen |
| Ctrl + 3 | Denne uge |
| Ctrl + 4 | Næste uge |
| Ctrl + 5 | Ingen forfaldsdato |
| Ctrl + 6 | Brugerdefineret forfaldsdato |
| Ctrl + = | Tilføj en påmindelse |
| 0 (nul) | Markering komplet |
| Microsoft Excel | |
| Ctrl + Skift + = | Indsæt celler |
| Cmd + - eller Ctrl + - | Slet celler |
| Cmd + Skift + K | Gruppér valgte celler |
| Cmd + Skift + J | Fjern gruppering af valgte celler |
| Cmd + K eller Ctrl + K | Indsæt et hyperlink |
| Cmd + D eller Ctrl + D | Udfyld |
| Cmd + R eller Ctrl + R | Fyld til højre |
| Ctrl +; (semikolon) | Indtast datoen |
| Cmd +; (semikolon) | Indtast klokkeslættet |
| Cmd + Shift + * (stjerne) | Vælg kun synlige celler |
| Skift + Slet | Vælg kun den aktive celle, når flere celler er valgt |
| Skift + Mellemrum | Vælg rækken |
| Ctrl + 9 | Skjul rækker |
| Ctrl + Skift + ( | Åbn rækker |
| Ctrl + Mellemrum | Vælg kolonnen |
| Ctrl + 0 (nul) | Skjul kolonner |
| Ctrl + Shift +) | Vis skjul kolonner |
| Skift + Retur | Fuldfør en post og flyt op |
| Tab | Fuldfør en post og flyt til højre |
| Skift + fane | Udfyld en post og flyt til venstre |
| Esc | Annuller en post |
| Skift + F2 | Indsæt, åbn eller rediger en kommentar |
| Ctrl + Slet | Rul til den aktive celle i et regneark |
| Tab | Flyt mellem ulåste celler på et beskyttet regneark |
| Ctrl + Side ned eller Valg + Højre pil | Gå til det næste ark i en projektmappe |
| Ctrl + Side op eller mulighed + Venstre pil | Gå til det forrige ark i en projektmappe |
| Hjem eller Fn + Venstre pil | Gå til starten af rækken |
| Ctrl + Hjem eller Ctrl + Fn + Venstre pil | Gå til begyndelsen af arket |
| Ctrl + Slut eller Ctrl + Fn + Højre pil | Gå til den sidste celle, der er brugt på arket |
| Side op eller Fn + pil op | Gå op ad en skærm |
| Side ned eller Fn + pil ned | Gå ned ad en skærm |
| Valgmulighed + Side op eller Fn + Valg + pil op | Flyt til venstre for en skærm |
| Valgmulighed + Side ned eller Fn + Valg + Pil ned | Flyt til højre en skærm |
| Microsoft PowerPoint | |
| Cmd + N | Opret en præsentation |
| Cmd + O (bogstav O) | Åbn en præsentation |
| Cmd + W | Luk en præsentation |
| Cmd + P | Udskriv en præsentation |
| Cmd + S | Gem en præsentation |
| Cmd + Skift + N eller Ctrl + N | Indsæt et dias |
| Cmd + Skift + Retur | Afspil fra det første dias |
| Cmd + Retur | Afspil fra det aktuelle dias |
| Esc eller Cmd +. (periode) eller - (bindestreg) | Afslut lysbilledshowet |
| Ctrl + H | Skjul markøren |
| Cmd + 1 | Normal udsigt |
| Cmd + 2 | Visning af skyderen sortering |
| Cmd + 3 | Noter sidevisning |
| Cmd + 4 | Skitse |
| Cmd + Ctrl + F | Visning på fuld skærm |
| Valgmulighed + Retur | Præsentationsvisning |
| B | Drej skærmen sort, mens du er i præsentationstilstand |
| W | Drej skærmen hvid, mens du er i præsentationstilstand |
| Microsoft Word | |
| Cmd + E | Centrer et afsnit |
| Cmd + J | Begrund et afsnit |
| Cmd + L | Venstre juster et afsnit |
| Cmd + R | Højre juster et afsnit |
| Cmd + Skift +> | Forøg skriftstørrelse |
| Cmd + Skift + | Reducer skriftstørrelse |
| Cmd + Skift + A | Anvend alle store bogstaver |
| Cmd + B | Anvend fed |
| Cmd + I (bogstav I) | Anvend kursiv |
| Cmd + U | Anvend understregning |
| Cmd + Skift + D | Anvend dobbelt understregning |
| Cmd + 1 | Single-spacing |
| Cmd + 2 | Dobbelt-spacing |
| Cmd + 5 | 1, 5 linjeafstand |
| Skift + Retur | Indsæt en linjeskift |
| Skift + Enter | Indsæt en sideskift |
| Cmd + Skift + Enter | Indsæt en kolonneopdeling |
| Option + G | Indsæt et copyright-symbol |
| Valgmulighed + 2 | Indsæt et varemærkesymbol |
| Option + R | Indsæt et registreret varemærkesymbol |
| Option +; (semikolon) | Indsæt en ellipsis |
| Cmd + Skift + N | Anvend stil - Normal |
| Cmd + Skift + L | Anvend stil - Liste |
| Cmd + mulighed + 1 | Anvend stil - overskrift 1 |
| Cmd + mulighed + 2 | Anvend stil - overskrift 2 |
| Cmd + mulighed + 3 | Anvend stil - overskrift 3 |
Opret eller slet en brugerdefineret genvej i Word
Microsoft Word giver mulighed for opdateringer til tastaturgenveje i modsætning til de andre Office 2016-applikationer. Og processen er enkel såvel som fornuftig, hvis du bruger Word regelmæssigt.

Åbn et Word-dokument og — i Mac-menuen, ikke menuen i Word - vælg Værktøjer> Tilpas tastatur . Vælg derefter en kategori og en kommando. Hvis der findes en nuværende genvej, vises den i området Aktuelle nøgler .
For at slette det skal du bare vælge det og klikke på Fjern . For at tilføje en ny genvej skal du indtaste de ønskede taster til afsnittet Tryk på nyt tastaturgenvej . Du kan beslutte at gemme dine ændringer i dit nuværende dokument eller Word-dokumentskabelonen. Klik derefter på OK .

En anden brugerdefineret tastaturgenvej
Mange vælger at tilføje tastaturgenveje til deres Mac og anvende dem til specifikke applikationer, hvilket kun kan gøres , hvis der ikke er nogen konflikter. Du kan gøre dette ved at gå til Systemindstillinger > Tastatur > Genveje > Appgenveje . Du klikker derefter på plustegnet, vælger din applikation, indtaster en menukommando og inkluderer genvejen.
Dog igen, dette vil kun fungere, hvis der ikke er nogen konflikt, og personligt har jeg ikke haft succes med at bruge denne metode endnu.

Nogle tastaturgenveje, vi ikke kan leve uden
Det ville være forbløffende, hvis vi alle kunne huske hundreder af tastaturgenveje. Dette er ikke muligt for de fleste, så vi holder os med dem, vi bruger konstant. De bliver sådan en vane, at det næsten er automatisk. Men det er også altid godt at lære nye.
For yderligere genveje, se disse mest nyttige Mac-tastaturgenveje. De mest nyttige Mac-tastaturgenveje til at kende De mest nyttige Mac-tastaturgenveje Et udskriveligt snyderi, der indeholder de mest nyttige Mac-tastaturgenveje, du nogensinde har brug for. Læs mere .
Billedkredit: Dedi Grigoroiu / Shutterstock
Udforsk mere om: Cheat Sheet, Tastaturgenveje, Mac-menulinje, Mac-tip, Microsoft Excel, Microsoft Office-tip, Microsoft OneNote, Microsoft Outlook, Microsoft PowerPoint, Microsoft Word.

