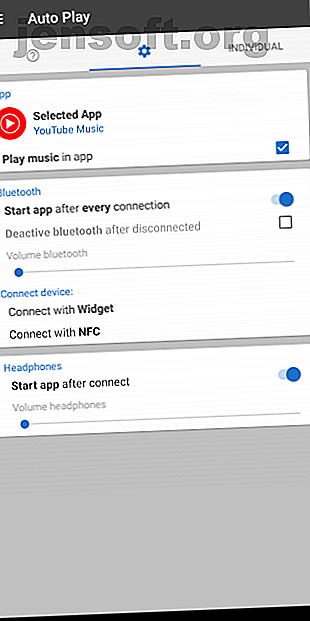
Sådan åbnes apps, når der forbindes hovedtelefoner på Android
Reklame
Du starter sandsynligvis din valgte musikapp, så snart du tilslutter eller tilslutter dine hovedtelefoner. Endnu af en eller anden grund har Android stadig ikke en indbygget funktion til at automatisere denne proces.
Heldigvis lader nogle tredjepartsapps dig automatisk åbne enhver app på din telefon, når du tilslutter dine kablede eller trådløse hovedtelefoner. Lad os se på de to bedste apps til at gøre dette, og hvordan du konfigurerer dem.
Metode 1: AutoPlay-appen


AutoPlay er en gratis app, der kan affyre enhver app, du gerne vil, når du tilslutter dit lydtilbehør. Det fungerer med en række enheder, fra et par basale kabletelefoner til en Bluetooth-højttaler. Processen er enkel - da AutoPlay har en utilitaristisk grænseflade, skal du være i gang på kort tid.
Download: AutoPlay (gratis)
Sådan åbnes apps automatisk med automatisk afspilning
- Når den er åben, finder du de fleste af de muligheder, du har brug for lige på hjemmesiden.
- Øverst skal du vælge den app, du gerne vil åbne, når du tilslutter en lydenhed. Hvis du trykker på dette, vises listen over alle installerede apps.
- For effektivitet viser AutoPlay som standard ikke alle apper på din telefon. Hvis den app, du leder efter, ikke vises, skal du trykke på knappen Alle apps nederst.
- Du kan vælge en hvilken som helst app - det behøver ikke at være en musiktjeneste.
- Dernæst er der et afkrydsningsfelt for at lade AutoPlay vide, om du gerne vil have, at den også begynder at afspille musik automatisk. At tænde for dette betyder, at AutoPlay starter den sidste afspilningsliste, du har lyttet til, så snart appen starter.
Det er alt hvad du skal gøre for at AutoPlay kan starte apps på egen hånd. Der er dog en håndfuld ekstra funktioner, som du måske kan finde praktisk.
Tilpasning og andre indstillinger
Under det øverste afsnit ser du dedikerede paneler til kablede og trådløse enheder. Du kan definere separate lydniveauer for hver. AutoPlay husker disse præferencer, og når du tilslutter enheden, justerer den medievolumen, som du har indstillet.
Appen kan også slukke for Bluetooth, når du har koblet fra et trådløst tilbehør. AutoPlay tilbyder endda hurtige widgets til øjeblikkeligt at forbinde en bestemt Bluetooth-enhed. Hvis du vil tilføje en, skal du trykke langt på din startskærm, trykke på Widgets og derefter trække AutoPlay-widgeten, hvor du vil have.
Angiv separate indstillinger for forskellige Bluetooth-hovedtelefoner


På den højre fane med titlen Individuel kan du specificere uafhængige indstillinger for forskellige Bluetooth-hovedtelefoner. Disse inkluderer lydstyrkeniveauet og automatisk musikafspilning. For at ændre dette skal du blot trykke på det flydende plus-ikon og vælge enheden. Bemærk, at du allerede skal have enheden parret med din telefon for at dette skal fungere.
AutoPlay er ikke begrænset til kablede og Bluetooth-hovedtelefoner. Det er også kompatibelt med NFC-tilbehør. Sammen med hvad vi har diskuteret, har appen en øjeblikkelig widget til at oprette forbindelse til NFC-gadgets og afspille musik.
Metode 2: Applikationen til Bluetooth-lydstyring


Mens AutoPlay får jobbet gjort, har det en barebones interface, som til tider kan føles begrænsende. Hvis du kun er interesseret i automatisering til trådløse hovedtelefoner, er der en bedre app til jobbet. Det kaldes Bluetooth Volume Control og ud over et moderne design huser det en række smarte funktioner til en glat oplevelse.
Som navnet antyder er denne app udelukkende til Bluetooth-tilbehør. Ligesom AutoPlay kan Bluetooth Volume Control starte apps og indstille lydstyrken til et brugerdefineret niveau, hver gang du tilslutter en lydenhed.
Oven på det giver appen dig mulighed for at etablere forskellige indstillinger for enhver Bluetooth-gadget, du har. Bortset fra lydstyrkekontrollerne kræver alle dens funktioner imidlertid $ 2, 50 Pro-versionen.
Download: Bluetooth Volume Control (gratis, premium version tilgængelig)
Konfigurer automatiske handlinger med Bluetooth-lydstyring


For at starte konfigurationen af appen skal du åbne den og trykke på plus-knappen i nederste højre hjørne.
- Vælg her en af de parrede hovedtelefoner.
- Gå tilbage til startsiden, og tryk på det lille indstillingsikon ved siden af hovedtelefonens indgang.
- På denne side er de første fire indstillinger til at finjustere mængderne. Ud over medier kan du redigere opkalds-, ringesignal- og underretningsniveauer individuelt.
- Når du drejer på nogen af disse switches, vises en bjælke på den forrige skærm før Bluetooth-enheden. For at ændre lydstyrken skal du trække den til dit foretrukne punkt.
- Yderligere i indstillingerne er der Autoplay, der starter musikafspilning, når du har tilsluttet den pågældende enhed.
- Under det har du Launch-app, hvor du kan definere den app, der skal åbnes, når du tilslutter enheden.
Juster forsinkelserne før handlinger


Derefter finder du en række komplementære indstillinger, der lader dig præcist ændre lydstyrkekontrolprocessen. Du kan indstille forsinkelsen mellem tilslutning af hovedtelefoner og appens handlinger. Tilsvarende sikrer justeringsforsinkelse, at Bluetooth-lydstyring ikke pludseligt justerer lydstyrken. Du kan også låse yderligere lydstyrkeændringer.
Der er et par nyttige indstillinger i Bluetooth Volume Control's globale indstillinger, der er tilgængelige ved at trykke på indstillingsikonet øverst til højre på instrumentbrættet. Du har en øjeblikkelig mulighed for at slå appens handlinger til eller fra. Hvad mere er, kan du vælge en anden Autoplay-tastetype i stedet for Play-Pause.
Automatiser andre rutineopgaver på din telefon
Nu kan du hoppe til højre for at dreje dine foretrukne spillelister og zone ud, så snart du tager dine hovedtelefoner. Hvis du ikke har noget imod appens design og manglen på nogle få supplerende funktioner, skulle AutoPlay være tilstrækkeligt. Ellers er Bluetooth-lydstyring et fint valg.
Der er alle mulige andre rutinemæssige opgaver, du kan automatisere på din Android-telefon. Se på de bedste automatiserede Android-indstillinger, du skal bruge 7 automatiserede Android-indstillinger, du skal bruge for at spare tid 7 Automatiske Android-indstillinger, du skal bruge for at spare tid Vil du have din Android-enhed til at håndtere sig selv effektivt? Her er flere automatiserede Android-funktioner, du skal begynde at bruge for at spare tid hver dag. Læs mere .
Udforsk mere om: Android-apps, hovedtelefoner, mobil automatisering.

