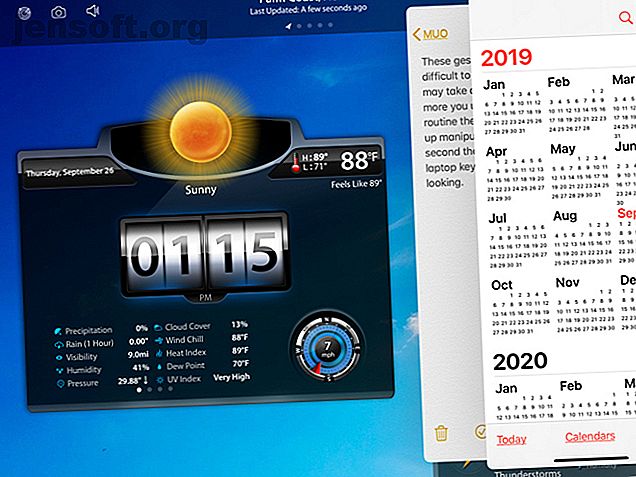
Sådan bruges multitasking og tekstredigeringsbevægelser på iPadOS
Reklame
Da Apple besluttede at implementere iPadOS som sin egen enhed for iPad, rullede virksomheden nogle nye funktioner ud, der gør både arbejdet og spillet på iPad endnu bedre end før.
Du har en ny startskærm, der kan passe til flere apps, et cool flydende tastatur og nye værktøjer til Apple Pencil. Derudover opdaterede Apple spillet med mere robuste måder at multitaske og arbejde med tekst. Disse multitasking-funktioner og tekstredigeringsbevægelser kan være overvældende at huske, så vi har samlet en nyttig reference til dig.
Forbedrede iPad multitasking-funktioner
De fleste iPad-brugere kan være enige om, at enheden er lige så nyttig til forretning og fornøjelse. Og når det kommer til disse forretningsopgaver, hvis du har flere fast ejendom på din skærm at arbejde med, kan du udføre disse opgaver hurtigere og lettere.
Skub over og opdelt visning Sådan opdeler du skærmen på iPad (og de bedste tip og tricks, når du gør det) Hvordan man opdeler skærmen på iPad (Og de bedste tip og tricks, når du gør det) Opdelingen med delt skærm er en af iPad's bedste produktivitetsfunktioner . Vi viser dig, hvordan det fungerer og de bedste tricks for at få mere ud af det. Read More var funktioner, som Apple introducerede til multitasking på iPad for år siden. Men med iPadOS har disse funktioner modtaget forbedringer for at give dig flere muligheder og fleksibilitet.
Åbn flere apps i Slide Over
Hvis du kan lide at bruge funktionen Slide Over til hurtigt at se en app på siden, mens du holder din nuværende åben, vil du elske dette. Du kan arbejde med flere apps i Slide Over og blot skubbe mellem dem. På iPadOS husker Slide Over de apps, du for nylig har brugt, så følg bare disse trin:
- Når en app er åben i fuldskærmsvisning, skal du stryge fra højre kant af skærmen, og du vil se Slide Over-grænsefladen.
- I bunden af appen Slide Over ser du en linje . Hold og skub det til højre, så ser du den næste app i Slide Over.

Brug glidekontakten
Ovenstående trin lader dig hurtigt skubbe mellem Slide Over-apps til den du ønsker. Men der er en anden måde at bevæge sig fra den ene til den anden; Slide Over Switcher. Sådan bruger du det:
- Åbn din app og Slide Over-apps som beskrevet ovenfor.
- Hold linjen i bunden af en af Slide Over-apps, og skub den op omtrent halvvejs .
- Når de andre Slide Over-apps vises, skal du frigøre din finger.
- Herfra kan du oprette en app i fuld skærm ved at trække den til toppen eller fjerne den ved at flippe den op og ud af skærmen.

Åbn flere Windows i samme app
For en udvidet visning af en app kan du åbne flere vinduer af den på samme tid. Dette er fantastisk til at konfigurere samtidige visninger af dine kalender-, kort- eller mail-apps.
- Åbn den app, du vil have flere vinduer til, og svej forsigtigt op for at se dit Dock .
- Tryk på ikonet for den samme app i Dock (glem ikke disse iPad Dock-tricks Brug iOS 11's iPad Dock til bedre multitasking og appskift Brug iOS 11's iPad Dock til bedre multitasking og appskiftning iPad Dock, nyt i iOS 11, er modelleret efter Mac Dock. Denne funktion gør multitasking på din iPad lettere og sjovere - her er hvordan du bruger den. Læs mere, forresten).
- På den næste skærm skal du trykke på plustegnet øverst til højre.
- Appen åbner et nyt vindue.

Du kan åbne efterfølgende forekomster af den samme app ved hjælp af de samme trin. Så du kunne f.eks. Have din Kalender-app åben for i dag, denne uge, denne måned og dette år, på én gang.
Brug delt visning til flere forekomster af den samme app
Ikke kun kan du have to apps på skærmen på samme tid i Split View, men nu kan du have to vinduer med den samme app åben i Split View.
- Åbn den app, du vil have i Split View, og stryg op for at se dit Dock.
- Vælg og træk ikonet for den samme app til højre for det første vindue.
- Vent et øjeblik eller to på den sorte skærm til højre, og slip derefter.

Hvis du gerne vil, kan du ændre størrelsen på apps i Split View ved at trække midtlinjen til venstre eller højre. For at forlade Split View skal du skubbe vinduet til højre for skærmen eller trykke på din Home-knap.
Andre multitasking-tip
Det er ikke alt, hvad du kan gøre i iPadOS. Her er et par diverse multitasking-tricks:
- Opret nye vinduer : Træk et element til et tomt sted for at åbne et nyt vindue. Dette fungerer for et sted, der skal åbnes i Maps, en e-mail-adresse, der skal åbnes i Mail, eller et link til åbning i Safari.
- App Switcher : En opdatering til App Switcher giver dig mulighed for at se alle vinduer, også dem i Split View, samt titelvinduer.
- App Exposé : Tryk på et appikon i dit Dock for at se alle åbne vinduer til det i App Exposé.
Forbedret tekstredigering med bevægelser
Sammen med disse fantastiske forbedringer til iPad's multitasking-funktioner er lettere måder at arbejde med tekst på.
Ved hjælp af enkle bevægelser har du hurtige måder til at vælge ord, sætninger eller afsnit og derefter klippe, kopiere eller indsætte dem. Desuden er fortrydelses- og fornyelsesbevægelserne lige så nyttige. Disse tekstredigeringsfunktioner er også tilgængelige på iOS 13 til din iPhone.
Vælg tekstelementer
Du kan vælge følgende tekstelementer ved hjælp af hurtige bevægelser:
- Ord : Dobbelttryk på ordet.
- Setning : Tryk på sætningen tredobbelt.
- Afsnit : Tryk på firkantet på afsnittet.
- All tekst på en side : Tryk dobbelt på i starten og træk to fingre gennem teksten.

Klip, kopier, indsæt, fortryd og forny
Når du har valgt din tekst ved hjælp af en af metoderne ovenfor, kan du udføre disse næste handlinger eller bruge fortryd eller gentage bevægelser om nødvendigt:
- Klip : Klem (eller kniv) indad med tommelfingeren og to fingre to gange.
- Kopi : Klem (eller knap) indad med tommelfingeren og de to fingre.
- Indsæt : Spredes udad med tommelfingeren og to fingre.
- Fortryd : Stryg fra højre til venstre med tre fingre.
- Gentag : Svej fra venstre mod højre med tre fingre.

Disse bevægelser kan være en smule vanskelige at huske til at begynde med og måske tage lidt øvelse. Men jo mere du bruger dem, jo mere rutine bliver de. Du ender med at manipulere din tekst uden en anden tanke, ligesom at skrive på et tastatur uden at kigge efter.
iPadOS-funktioner til øget produktivitet
Med alle disse nye funktioner til multitasking og tekstredigering på iPad, vil du være i stand til at udføre dine opgaver hurtigere end før. Apples iPadOS drager fordel af din skærmplads for at hjælpe dig med at se mere og gøre mere.
Sørg også for at tjekke de grundlæggende tip, tricks og funktioner i iPadOS Det grundlæggende ved brug af iPadOS: Nøgletips, tricks og funktioner til at vide om det grundlæggende ved brug af iPadOS: Nøgletips, tricks og funktioner til at vide om iPadOS er her! Her er nogle af de spændende nye funktioner, du har brug for for at begynde at bruge på din iPad. Læs mere .
Udforsk mere om: Gesture Control, iPad, iPad-tip, iPadOS, Multitasking, Produktivitetsticks, Teksteditor.

