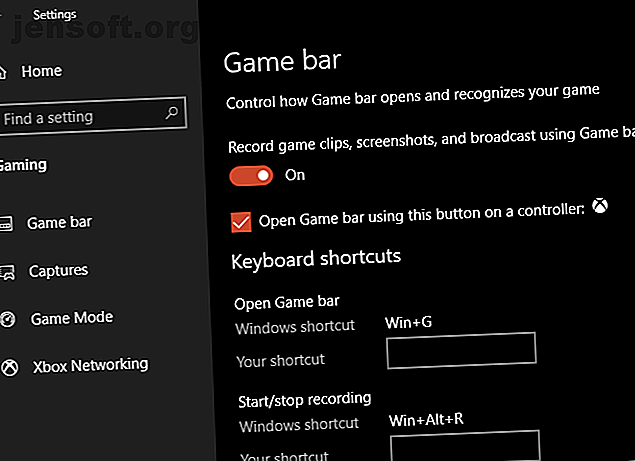
Sådan optages din Windows-skærm (Ingen appinstallationer kræves)
Reklame
Spekulerer du på, hvordan du optager din skærm på Windows 10? Måske vil du dokumentere et teknisk problem eller oprette en instruktionsvideo, der skal sendes til en ven.
Uanset hvilke årsager du har brug for en skærmoptager, befinder du dig muligvis på en computer, hvor du ikke har tilladelse til at installere software (eller bare ikke vil). Med henblik herpå vil vi vise dig flere måder at optage din skærm med oprindelige Windows-værktøjer.
En hurtig note om skærmoptagerapps
Denne liste fokuserer specifikt på indbyggede skærmoptagere til Windows. De er gode, når du er i en knivspids, men vi anbefaler ikke at bruge dem som langsigtede løsninger.
Hvis du ofte laver screencasts, anbefaler vi, at du kigger på nogle af de bedste screencast-apps Optag dit skrivebord med disse 12 store screencast-apps Optag dit skrivebord med disse 12 store screencast-apps Brug for at optage dit skrivebord? Heldigvis finder du, at screencasting-apps er mere almindelige, end du måske tror. Her er nogle af de bedste gratis. Læs mere . De tilbyder mange flere funktioner til at skabe fantastiske skærmoptagelser og er værd at kigge efter strømbrugere.
1. Sådan screenes post med Xbox Game Bar
Windows 10-brugere har et indbygget værktøj til skærmoptagelse i form af Xbox Game bar. Det er beregnet som en skærmoptager til optagelse og streaming af videospil, men du kan bruge det til at optage alt, hvad du kan lide.
For at starte skal du åbne appen Indstillinger og vælge Gamingindtastningen . På fanen Spillelinje skal du sikre dig, at du har optaget spilklip, skærmbilleder og udsendt ved hjælp af skyderen Game Bar aktiveret.

Tryk på Win + G når som helst for at åbne overlayet til indstillinger for spilbjælken. Når du har trykket på denne genvej første gang, ser du sandsynligvis, at der vises en boks med indstillinger med en meddelelse om gaming-funktioner, der ikke er tilgængelig . Dette skyldes, at spillelinjen ikke genkender dit skrivebordsprogram som et spil.
Marker afkrydsningsfeltet Aktiver spilfunktioner for denne app til at optage gameplay for at få funktionerne til at fungere. Nu kan du bruge Win + Alt + R- tastaturgenvejen til at starte en optagelse når som helst. Hvis du ikke kan lide denne genvej, kan du indstille en ny på siden Indstillinger .

Før optagelse er det en god ide at trykke på Win + G endnu en gang. Sørg for, at lydniveauerne til dine apps og output nedenfor er passende. Hvis du vil optage lyd fra din mikrofon, skal du klikke på mikrofonikonet i indstillingerne i spillelinjen. Alternativt skal du trykke på genvej Win + Alt + M.
For at stoppe din optagelse skal du trykke på Win + Alt + R igen. Du finder derefter din optagelse på C: \ Brugere \ USERNAME \ Videoer \ Captures .
2. Brug trinoptageren
Hvis du ikke har brug for en fuldstændig videooptagelse af din skærm, er Steps Recorder (tidligere Problem Steps Recorder) en enklere løsning. I stedet for at optage video, griber den flere skærmbilleder af en proces, du illustrerer. Det er en fantastisk måde at fange de trin, du tager, der beder om en fejlmeddelelse, og et passende alternativ, når du ikke kan sende en stor videofil.
For at begynde at bruge det skal du søge efter trinoptager i Start-menuen. Dette åbner et lille vindue; Klik på Start Record for at begynde. Når du har gjort det, skal du gå gennem de trin, du vil fange.
Hvis du har brug for at tilføje yderligere oplysninger om noget, skal du klikke på knappen Tilføj kommentar . Dette giver dig mulighed for at fremhæve et område på skærmen og efterlade yderligere noter. Når du er færdig, skal du klikke på Stop optagelse .
Derefter får du et nyt vindue med alle de oplysninger, det fanges. Det registrerer et skærmbillede, hver gang du klikker eller skriver, og holder en log over, hvad du klikker på og indtaster. Dette sammen med nogle tekniske oplysninger i bunden gør det muligt for nogen, der prøver at hjælpe dig med at se nøjagtigt, hvad der foregår.

Når du er tilfreds med din optagelse, skal du klikke på Gem og vælge et sted at gemme den. Dataene gemmes som en ZIP-fil, som du nemt kan dele med den, der arbejder på at løse dit problem. Du kan selvfølgelig også opbevare den til dit eget brug.
For flere værktøjer som dette, se vores liste over gratis skærmoptagere til dit skrivebord 3 Gratis skærmoptagere til at fange dit Windows Desktop 3 Gratis skærmoptagere til at fange dit Windows skrivebord Du kan bruge en skærmoptager til at oprette tutorials, dokumentfejl til fejlfinding eller spore uønsket aktivitet på dit skrivebord i dit fravær. Vælg mellem et af vores anbefalede værktøjer. Læs mere .
3. Sådan screenes post via YouTube Live Streaming
Med disse to indbyggede Windows-metoder ude af vejen, hvordan screener du posten uden at installere noget på andre måder?
I en interessant løsning kan du bruge YouTube live streaming som en Windows-skærmoptagerapp. Desværre siger YouTubes Hangouts on Air-supportside, at denne funktion "forsvinder senere i 2019". Det anbefales at bruge YouTube.com/webcam som en hurtig streaming-løsning i stedet, men dette giver dig ikke mulighed for at optage dit skrivebord. Således dækker vi den gamle løsning her.
For at starte skal du gå til YouTube og sikre dig, at du er logget ind. Klik på knappen Upload, der ligner et videokamera, i øverste højre hjørne af skærmen, og vælg Gå live . Afhængig af din kontos status skal du muligvis bekræfte nogle oplysninger, før du fortsætter.
Derefter ser du en boks, hvor du kan tilføje nogle grundlæggende info til din strøm. Klik her på klassisk live-streaming i nederste højre hjørne for at få adgang til den ældre grænseflade.

Vælg Begivenheder under sektionen Live streaming på venstre side. Vælg derefter Ny live-begivenhed i øverste højre hjørne.
Her skal du indstille titel, beskrivelse og kategori til hvad du vil. Det er vigtigt, at du ændrer privatlivets fred fra Offentlig til Privat (eller Ikke-listet, hvis du ønsker, at folk skal se det). Sørg for at vælge Hurtig under Type . Klik på knappen Start live nu for at starte.

Start af udsendelsen
Nu ser du et nyt Google Hangouts On Air-vindue med dit webcam og mikrofon aktiveret, ligesom du er i et Hangouts-opkald. Klik på ikonerne øverst på skærmen for at slå din mikrofon og video af, hvis du ønsker det. Find derefter Screencast- ikonet på venstre side, der ligner en grøn skærm med en pil.
Når du klikker på dette, skal du vælge, om du vil fange en hel skærm eller blot en app-vindue. Vælg dette, og klik derefter på Start udsendelse, når du er klar til at gå live.

Fortsæt gennem det, du vil optage, og klik derefter på Stop udsendelse, når du er færdig. Når du har lukket Hangouts-vinduet, gemmer YouTube videoen til din screencast på din kanal.
Få adgang til din screencast
Du kan finde dit klip lidt senere ved at klikke på dit profilikon øverst til højre på YouTube, vælge YouTube Studio og vælge Videoer i venstre sidefelt. Øverst på denne side skal du vælge Live for at vise arkiver med live-streams, og du finder optagelsen under sektionen Live-afspilning .
Sørg for at ændre synligheden fra Privat til Offentlig eller Ikke-liste, hvis du vil dele den med andre.

4. Sådan optages din skærm med PowerPoint
Denne endelige Windows-skærmoptager er tættere på en bonus; fordi det kræver PowerPoint, er det ikke en ægte installationsfri løsning. Da så mange computere har Microsoft Office installeret, inkluderer vi det dog, hvis ingen af de andre metoder fungerer for dig.
Se, hvordan du optager din computerskærm med Microsoft PowerPoint Sådan optager du din skærm med Microsoft PowerPoint Sådan optager du din skærm med Microsoft PowerPoint Vidste du, at Microsoft PowerPoint har evnen til at optage din skærm og tage skærmbilleder? Læs mere for detaljer.
Skærmoptagelse på den nemme måde
Vi har set på flere enkle måder at skærme optagelse på Windows uden at installere nogen software. Uanset om du har brug for en måde at gøre dette på i en nødsituation eller bare vil vide enhver måde at optage din skærm på, giver disse dig masser af metoder.
Vil du have et mere avanceret skærmoptagelses- og udsendelsesværktøj? Du bør tage et kig på OBS Studio og vores komplette guide til at komme i gang med OBS Studio Sådan optages eller streamer du din computerskærm ved hjælp af OBS Studio Sådan optager eller streamer du din computerskærm ved hjælp af OBS Studio Vil du optage din skærm eller stream til Twitch? OBS Studio er en fremragende gratis mulighed. Her er alt hvad du har brug for for at komme i gang. Læs mere .
Udforsk mere om: Live streaming, optag video, screencast, Windows Apps.

