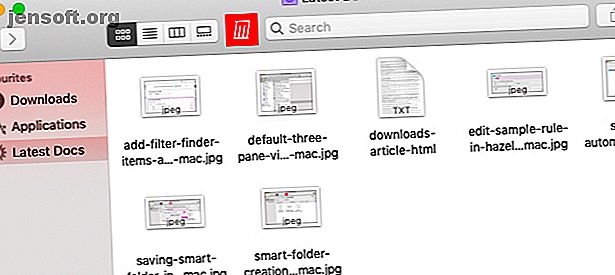
3 måder til automatisk at slette overførsler på Mac
Reklame
Mappen Downloads på din Mac bliver hurtigt til en labyrint af mistede og glemte filer. Det er nødvendigt at rydde op og organisere det for at kunne håndtere det.
Supercharge din Mac-arbejdsgang med vores GRATIS macOS Finder-tastaturgenveje Snyderark!Den gode nyhed er, at du ikke behøver at tackle disse kedelige, rutinemæssige opgaver selv. Lad din computer overtage for dig. Du kan gøre din Mac automatisk til at rense din Downloads- mappe (eller en hvilken som helst anden mappe) med følgende metoder.
1. Opsæt smarte mapper

Smart mapper er overhovedet ikke mapper - de er gemte søgninger for at være præcise - men du kan bruge dem som sådan. Med denne funktion kan du i stedet for at bevæge dig rundt i filerne i mappen Downloads filtrere dem for at se en bestemt undergruppe, der interesserer dig.
Brug af smarte mapper på denne måde har både dets fordele og ulemper. Mapperne er lette at konfigurere, og afhængigt af dine regler skal du give en vis overlapning mellem deres indhold.
Nedadrettet sletter du faktisk ikke filer eller omstrukturerer mappen Downloads . Det ser ud som om du er, hvilket betyder, at mappen forbliver rodet under hætten. For at være klar ændrer oprindelsen af en smart mappe ikke indholdet af originalen.
Sådan opretter du en smart mappe
For at begynde skal du åbne Finder-mappen, hvor dine downloadede filer er. (Dette vil være mappen Downloads, hvis du ikke har rodet med systemets standardindstillinger.)
Klik derefter på Fil> Ny smart mappe . Derefter får du vist det velkendte Finder-søgevindue. I afsnittet nedenfor værktøjslinjen skal du bekræfte, at søgemappen er indstillet til Downloads og ikke Denne Mac . (Finder er tilbøjelig til at vende tilbage til at søge på hele computeren, hvilket ikke er det, du vil her.)
Brug de tilgængelige søgefiltre til at indsnævre den type downloadede filer, du leder efter. Du kan søge efter nøgleord ved hjælp af søgefeltet i værktøjslinjen eller tilføje mere specifikke regler ved at klikke på det lille plus- ikon helt til højre.
Du er velkommen til at kombinere flere filattributter såsom Kind, Oprettet dato, Navn og Indhold for at blive mere specifik med din søgning.

Som standard skal et Finder-element opfylde alle de listede regler for at videregive filteret. Hvis du vil blive mere kreativ med regelkombinationer, skal du holde Valg- tasten nede, mens du tilføjer en ny regel. Finder lader dig derefter specificere, om en eller flere af en undergruppe af regler skal være opfyldt.
Tryk på knappen Gem øverst til højre under værktøjslinjen, efter at du har konfigureret filtre til din tilfredshed. Du kan gemme den smarte mappe på standardplaceringen ( ~/Library/Saved Searches ) og vælge, om du vil tilføje en genvej til din sidepanel.

For at gruppere alle dine smarte mapper sammen er det bedst at bruge deres aliaser i stedet for de originale mapper. Aliaser er genveje, der hjælper med at reducere Finder-rod. Du kan oprette en til en smart mappe vha. Indstillingen Opret alias i dens kontekstmenu eller højreklik-menu.
Det er op til dig, om du vil gemme de smarte mappealiasser i en dedikeret mappe, selve mappen Downloads eller tilføje sidebargenveje til dem.
2. Opret en mappehandling med Automator
Hvis du leder efter en løsning med lidt mere muskler, kan Automator hjælpe. Det er et GUI-værktøj, der trækkes og slip, der leveres med macOS og giver dig mulighed for at oprette makroer og applikationer. Vi har set på nogle grundlæggende anvendelser til Automator Lær at bruge Mac Automator med 6 praktiske eksempler på arbejdsgange Lær at bruge Mac Automator med 6 praktiske eksempler på arbejdsgange En lille smule tålmodighed og kreativitet er alt hvad du har brug for for at starte automatisering af din Mac - du don behøver ikke at kende en enkelt kodelinje. Læs mere før, hvis du er en nybegynder.
I modsætning til smarte mapper giver Automator dig ikke bare et renere overblik over din download- mappe. Det hjælper dig også automatisk med at slette filer, der opfylder bestemte kriterier, eller endda omdøbe / flytte dem.
Lad os bruge Automator til automatisk at slette filer, der tilføjes til din Downloads- mappe. Vi bruger filtypen som vores filter, men den samme proces gælder for sortering af dine filer baseret på andre kriterier.
Start først Automator op, klik på nyt dokument, og vælg Mappehandling som din dokumenttype. Denne type makro fungerer med en enkelt mappe og bliver udløst, når nye elementer vises i mappen.

Den aktuelle mappe her er Downloads . Vælg den fra rullemenuen i højre rude i standard tre-ruden visning af Automator.
Træk derefter handlingen Sæt værdi af variabel fra den midterste rude til det tomme arbejdsgangsafsnit under rullemenuen. Fra variabellisten nedenfor dette afsnit skal du omdøbe variablen til f.eks. Nye filer for nemheds skyld.
Yderligere arbejdsgange
Nu er det tid til at tilføje en anden handling til arbejdsgangen. Træk filterfinderelementer fra midterste rude til mellemrummet under den første handling. Her kan du specificere de filtyper, du er interesseret i, og justere filtre i overensstemmelse hermed.
Lad os gå efter dokumenter, der enten er tekstfiler eller PDF-filer. Vores filtre ser derefter ud som på skærmbilledet nedenfor. Du kan tilføje andre filtre ved hjælp af en af + -knapperne, der er tilgængelige i handlingen.

Nu er det eneste, der er tilbage at gøre, at sende de filtrerede downloads til papirkurven. For at gøre dette skal du trække Move Finder-emner til papirkurven til arbejdsgangsafsnittet. Denne handling modtager ingen specielle parametre. Du kan gå videre og klikke på Filer> Gem for at gemme mappehandlingen og få den til at køre automatisk, når nye filer vises i mappen Downloads .
3. Installer Hazel

Hvis du ikke ønsker en overfladisk rengøringsløsning som smarte mapper, og du hellere ikke vil fikle med Automator, kan du prøve Hazel. Det er en automatiseringsapp til macOS, og den kan hente dig de samme resultater som de to metoder ovenfor, samtidig med at det er meget mere brugervenligt.
Hazel har endda en prøveregel til at rense mappen Downloads . Alt hvad du skal gøre er at markere afkrydsningsfelterne, der følger med de regler, du vil aktivere. For eksempel kan du markere afkrydsningsfeltet Film for at sende videofiler til mappen Film automatisk.
Du kan redigere de eksisterende regler og tilføje flere af dine egne. For at vise dig, hvordan det er gjort, siger du, at du vil redigere filmreglen ovenfor for at uploade filmfiler til en server og derefter slette dem fra Downloads i stedet for at flytte dem til standardmappen. Du skal først klikke på blyantikonet under regellisten for at afsløre den oprindelige regel.
I den popup, der vises, skal du lade triggerhandlingen være uberørt, men justere opfølgende handlinger:
- Vælg indstillingen Upload fra rullemenuen, og tilføj derefter de nødvendige serveroplysninger for at gå med det.
- Tilføj en anden handling ved hjælp af + -knappen ved siden af den første. For denne handling skal du vælge Flyt fra den første rullemenu og Papirkurv fra den anden menu.
Klik på OK- knappen for at forsegle dit valg.

( Downloads- automatiseringen giver dig også mulighed for automatisk at kaste duplikatfiler og ufuldstændige downloads.)
Det er også nemt at oprette nye regler for andre mapper. Begynd med at føje den pågældende mappe til den venstre rude, og du kan derefter tilføje, fjerne og redigere regler for denne mappe fra højre rude.
Download: Hazel ($ 32, prøveversion tilgængelig)
Lad din Mac gøre arbejdet
Som vi så ovenfor, kan du ikke kun holde din Downloads- mappe rene og ryddelige uden problemer, men også administrere andre mapper på tværs af din Mac. (Hvis du er tilpas med bash-scripting, kan du også opnå lignende resultater med AppleScript-automatisering.)
Hvis dette har fået et humør til at rydde op, skal du ikke stoppe nu. Hvorfor ikke rydde op på dit Mac-skrivebord Sådan ryddes på dit Mac-skrivebord og øges produktivitet Sådan ryddes op på dit Mac-skrivebord og øges produktivitet Et rodet skrivebord kan ikke kun reducere produktiviteten, men kan også forårsage kognitiv stress. Her er, hvordan du renser dit Mac-skrivebord for et bedre arbejdsmiljø. Læs mere næste?
Udforsk mere om: Computer Automation, Download Management, File Management, Mac Tricks, OS X Finder.

