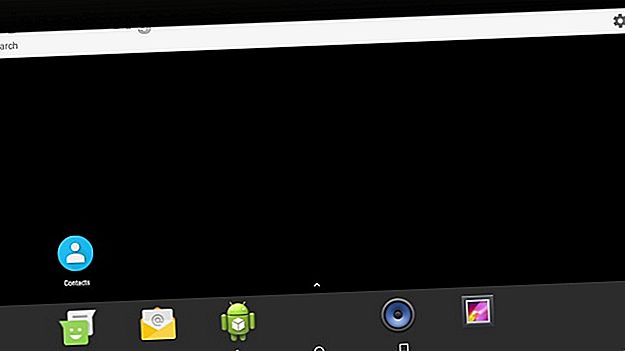
Sådan installeres Android på en Raspberry Pi
Reklame
Selvom der er så mange operativsystemer til rådighed for Raspberry Pi, foretrækker du måske at holde fast ved et baseret på Linux. Men hvad med den manglende support på berøringsskærmen?
Den bedste løsning er måske at installere Android på Raspberry Pi. Men hvor godt fungerer det, og er der en betydelig forskel fra dens mobile version? Lad os finde ud af det.
Hvorfor installere Android i stedet for Linux på Raspberry Pi?
Linux er bredt tilgængeligt til Raspberry Pi. Fra Raspbian Stretch-distribution, der er frigivet af Raspberry Pi Foundation, til Arch Linux, versioner af Ubuntu og mere, er det mainstream-valget. De lette Raspberry Pi-operativsystemer 6 Letvægts-operativsystemer til din Raspberry Pi 6 Letvægts-operativsystemer til din Raspberry Pi Har du brug for at skubbe nogle ekstra processorkraft ud af din Raspberry Pi? Du skal prøve et let operativsystem. Disse eksempler får dig i gang. Læs mere (typisk brugt, når du har brug for en barebones-tilgang) er også alle baseret på Linux.
Så hvorfor vælge Android til din Raspberry Pi? Nå, der er berøringsskærmsfaktoren til at begynde med. Ingen af de andre Raspberry Pi-operativsystemer har disse, gemme dem, der kører anden software på toppen, såsom Kodi.

Så er der valget af apps. Mens Android til Raspberry Pi ikke er 100 procent stabil, er den ikke desto mindre i stand til at tilbyde et stort udvalg af apps og spil, du kan bruge og lege med. Online RPG'er, praktiske værktøjer, kontorværktøjer (f.eks. Microsoft Office) og meget mere er tilgængelige.
Hvad du har brug for
Hvis du vil installere Android på Raspberry Pi, skal du:
- Raspberry Pi 3 eller 3B + model - Android kører ikke pålideligt på modeller med lavere specifikationer
- En pålidelig, passende strømforsyning
- Et microSD-kort i høj kvalitet, der er mindst 16 GB
- Display (den officielle 7-tommer Raspberry Pi-berøringsskærm er en god mulighed)
- Mus og / eller tastatur, hvis du ikke bruger en berøringsskærmskærm
Du skal også downloade Android-billedet til Raspberry Pi 3. Til sidst har du brug for Etcher-softwaren, der bruges til at skrive diskbilleder til flashlagring. Dette er tilgængeligt for Windows, macOS og Linux i 32-bit og 64-bit versioner.
Lad os komme igang.
Download : Android til Raspberry Pi 3 (Dette er vores foretrukne version, selvom som du ser nedenfor, er andre projekter tilgængelige.)
Download : Etcher
Trin 1: Flash Android til microSD-kort
Når alle dine filer er downloadet, skal du starte med at installere Etcher på din computer. Indsæt derefter microSD-kortet i din kortlæser. Sørg også for, at du har pakket Android-billedfilen ud og at den er klar til brug.
Start Etcher. Hvis du ikke har brugt dette værktøj før, vil du se, at det er langt enklere end nogen alternativer. Etcher har en tretrinsproces:
- Klik på Vælg billede
- Gennemse din enhed for at vælge ISO-filen
- Klik på OK

Det er så simpelt som det. Etcher vil også omformatere dit SD-kort, så der er ingen grund til at bekymre sig om at gøre dette først. Appen skal registrere dit microSD-kort automatisk. Hvis ikke, skal du klikke på Vælg drev (eller Skift, hvis den forkerte enhed er valgt) og gennemse det.
Til sidst skal du klikke på Flash for at begynde at skrive til dit microSD-kort. Vent, mens processen er afsluttet, luk derefter Etcher, og fjern microSD-kortet sikkert. Du kan derefter indsætte kortet i din slukket Raspberry Pi 3. Tilslut en skærm- og inputenhed (tastatur, mus, berøringsplade eller berøringsskærm) og start det derefter op.
Trin 2: Installer Android på Raspberry Pi
Når du tænder din Raspberry Pi, starter Android. Oplevelsen kan være lidt træg i starten; Du kan forvente en oprindeligt langsom start, mens systemet konfigurerer. Efter et par minutter (vores tog 90 sekunder) skal du dog bemærke normal ydelse.
Herfra kan du få adgang til de sædvanlige Android-apps og komme som normalt via rullemenuen. Hvis din Raspberry Pi 3 er tilsluttet dit netværk via Ethernet, er dette allerede gjort; Ellers skal du bruge Wi-Fi.

På dette tidspunkt er operativsystemet op, kører og kan bruges. I mange scenarier er dette muligvis nok. Men hvad nu hvis du vil installere apps? Den eneste mulighed er at sidelæsse, importere Android APK-filer fra eksternt lager eller et skyedrev.
For at gøre dette skal du dog først aktivere ukendte kilder i menuen Indstillinger> Sikkerhed . Find indstillinger ved at flytte musen til øverste højre hjørne på skrivebordet.

Hvis du vil installere en APK-fil fra dit skylager, skal du åbne lageret i browseren og downloade APK-filen. Når det er downloadet, skal du trække underretningslinjen ned fra toppen af skærmen og vælge APK-filen for at installere den.
Kontroller tilladelserne, og installer derefter. Det er ikke så simpelt som at have adgang til Google Play, men det er godt nok. Hvis du vil have adgang til et butiksmiljø, skal du bruge et Google Play-alternativ De 4 bedste Google Play-alternativer til at downloade Android-apps De 4 bedste Google Play-alternativer til download af Android-apps Vil du ikke bruge Google Play Store? Eller har du ikke adgang til det? Her er de bedste alternative app-butikker til Android. Læs mere .
Andre Android-projekter til Raspberry Pi
Mens vi har kigget på et projekt, der bruger en bestemt Android 7.1-build, er andre tilgængelige. Disse inkluderer:
- emteria.OS: Den mest velkendte implementering af Android på Raspberry Pi, emteria.OS er muligvis tilgængelig gratis eller som et premiumprodukt (ca. $ 21). Den gratis mulighed stopper med at arbejde hver otte time og viser et vandmærke.
- LineageOS 15.1 (baseret på Android 8.1): Hvis du ikke kan lide begrænsningerne i emteria.OS, er denne version af Android et stærkt alternativ.
- Android Things: Denne version er et nyttigt Internet of Things-platform, der kører på Raspberry Pi 3 og nyere. Selvom det er ideelt til IoT-projekter, er det mindre velegnet til at køre spil og apps.
Hvis du vælger den rigtige version af Android til dine formål, giver du de bedste resultater. Tag dig tid til at prøve alle tilgængelige versioner for at hjælpe med at tage en informeret beslutning.
Overvej et andet bestyrelse
Hvis Raspberry Pi ikke fungerer efter dig som en Android-enhed, skal du huske, at det ikke er den eneste tilgængelige enkeltpladecomputer. Siden Pi, der blev lanceret i 2012, er der kommet mange konkurrerende enheder, som alle tilbyder kompakt computing med tilstrækkelig kraft til at køre et grundlæggende desktop eller afspille HD-film.

På den nedadrettede side er disse løsninger ikke så overkommelige som Raspberry Pi. Dens iboende billighed gør det til go-to-løsningen til så mange projekter. Når alt kommer til alt koster Raspberry Pi Zero kun et par dollars!
Hvis du overvejer at erstatte din Raspberry Pi, skal du kontrollere disse Raspberry Pi-alternativer 5 Raspberry Pi-alternativer, du har brug for at vide om 5 Raspberry Pi-alternativer, du har brug for at vide om Raspberry Pi er ikke længere det eneste bord i byen. Vi dækker nogle af vores foretrukne konkurrenter, og hvorfor du måske ønsker at købe en. Læs mere . Mange af dem kan køre Android.
Opretter Raspberry Pi en god Android-enhed?
Android fungerer generelt generelt godt, men det kunne gøre med bedre support til Raspberry Pi. Heldigvis ser det ud til at være entusiasme ved at levere en brugbar version af Android til Pi.
Hvilke Android-apps kan du bruge på Raspberry Pi? Med et storskærms-tv tilsluttet er medierelaterede apps især lovende. Med video-apps som Netflix, Hulu, Amazon Prime Video og endda Kodi, kan du forvandle Raspberry Pi til en Android TV-boks Sådan bygger du en Android TV Box med en Raspberry Pi Sådan oprettes en Android TV Box med en Raspberry Pi at skære ledningen og spare penge på tv? Byg din egen Android TV-kasse! Her er, hvordan du installerer Android TV på en Raspberry Pi. Læs mere . Alternativt kan du foretrække at køre spil på din Raspberry Pi-drevne Android-enhed.
Desværre findes der ikke støtte til Raspberry Pi fra Android-appudviklere. Som sådan er kørsel af apps og spil ofte en gamble på trods af den forbedrede hardwarestatistik for Raspberry Pi 3. Alt i alt er Android dog kørt rimeligt godt på Raspberry Pi - bedre end på nogle billige tabletter!
Android er et fantastisk operativsystem, men måske er det ikke det rigtige til din Raspberry Pi. Leder du efter et alternativ til Raspbian og Linux generelt? Masser af Raspberry Pi-kompatible operativsystemer bruger ikke Linux 9 Raspberry Pi-operativsystemer, der ikke er Linux 9 Raspberry Pi-operativsystemer, der ikke er Linux Leder du efter et Raspberry Pi OS, men vil undgå Linux? Tjek denne liste over ikke-Linux Raspberry Pi-operativsystemer for ideer. Læs mere, og du kan også overveje at bruge Chrome OS på din Raspberry Pi Sådan bruges Chrome OS på en Raspberry Pi Sådan bruges Chrome OS på en Raspberry Pi Har du ikke råd til en Chromebook? Leder du efter et alternativ til Raspbian? Her er, hvordan du installerer en version af Chrome OS på din Raspberry Pi. Læs mere .
Udforsk mere om: Android, Operativsystemer, Raspberry Pi.

