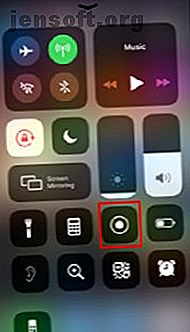
De mest nyttige iPhone Control Center-widgets af Apple
Reklame
Du skal allerede vide, hvor let det er at starte en app på en personlig computer: ved at klikke på ikonet på skrivebordet. Nå, det er den samme form for bekvemmelighed, der tilbydes af iPhone Control Center-widgets.
Alle nyindkøbte iPhones leveres med indbyggede widgets i Control Center. Nogle af de mest praktiske widgets inkluderer skærmoptagelse, forstørrelsesglas og lav strømtilstand, blandt andre.
Men inden vi undersøger hvad disse widgets tilbyder, forklarer vi, hvordan du kan få adgang til dem fra Kontrolcenter.
Sådan aktiveres / deaktiveres kontrolcenter på iPhones
Kontrolcenteret på iPhones var en funktion, der blev introduceret af Apple i sin iOS 7-opdatering. At få adgang til Kontrolcenter er så simpelt som at skubbe op fra bunden af din skærm.
Imidlertid har denne lette adgang til Control Center sine ulemper. Et eksempel er, når du ved en fejltagelse trækker skuffen op, mens du spiller et spil eller udfører en handling.
Følg disse trin for at deaktivere Kontrolcenter og forhindre, at denne type ulykker sker:
- Gå til appen Indstillinger .
- Rul ned, indtil du ser Kontrolcenter.
- Se efter muligheden Adgang inden for apps.
- Hvis skiftet er grønt, betyder det, at indstillingen er aktiveret, så tryk på den for at deaktivere.
Yderligere oplysninger om, hvordan man personliggør Control Center, kan du se vores artikel om tilpasning af Control Center til iOS 11 og nyere Sådan bruges iOS 11's Customizable Control Center på iPhone og iPad Sådan bruges iOS 11's Customizable Control Center på iPhone og iPad Spekulerer på hvordan at deaktivere AirDrop, aktivere Night Shift eller ændre AirPlay-output for den sang, du lytter til? Vi viser dig hvordan. Læs mere . På den anden side, hvis du tænker på widgets, der skal medtages, mens du tilpasser Control Center, afslutter vi de mest praktiske nedenfor:
De mest nyttige iPhone Control Center-widgets af Apple
1. Skærmoptagelse

Har du noget på din skærm, du gerne vil dele, men et simpelt skærmbillede gør det ikke? Prøv derefter skærmoptagelse. Som navnet antyder, giver skærmoptagelseswidgeten, når den er aktiveret, mulighed for at registrere handlinger, der finder sted på din skærm.
Når du stryger iPhone Control Center-widgets-skuffen op, skal du kigge efter ikonet for en cirkel med en hvid prik i midten. Tryk på denne widget starter nedtællingen på 3 sekunder for at registrere din skærm.
Når din skærm begynder at optage, vises et rødt banner øverst på skærmen, der viser varigheden af optagelsen. Når du er færdig, skal du trykke på det røde banner for at få adgang til "stop-post."
For mere information om, hvordan du tilføjer lyd til dine skærmposter, se vores artikel om, hvordan du optager din iPhone-skærm Sådan optages din iPhone-skærm Sådan optages din iPhone-skærm Sådan screenes du post på iPhone med det indbyggede skærmoptagelsesværktøj, samt nogle gode apps fra tredjepart. Læs mere .
2. Lommelygte

Holder sig i et lite lys område eller har brug for at få adgang til noget i et mørkt sted? Ingen grund til at vandre rundt for en lommelygte, når din telefon kan give en passende lyskilde.
Lommelygten er et andet must-have blandt iPhone Control Center-widgets. Hvad det gør er at tænde for den flash, der er tilsluttet telefonens kamera. Widgeten er repræsenteret af et fakkellysikon, og aktivering af det kræver et simpelt tryk.
En god ting ved flashen er, at du kan bestemme det lysstyrke, du ønsker, ved at trykke på widget'en. Se vores artikel om, hvordan du tænder og slukker for telefonens lommelygte Sådan tændes og slukkes for din telefons lommelygte Sådan tændes og slukkes for din telefons lommelygte Du har flere måder at tænde for telefonens lommelygte. Vi viser dig måder at åbne lommelygten på både Android og iPhone. Læs mere .
3. Forstørrelsesglas

Vil du få et bedre overblik over noget? Brug derefter Forstørrelsesglas i dit kontrolcenter. Det svarer til at have et faktisk forstørrelsesglas i hånden.
Forstørrelseswidget bruger kameraets linser til at zoome ind på et objekt. Alt hvad du skal gøre er at trække skyderen for at justere zoomniveauet. Når du får det ønskede zoomniveau, skal du klikke på den hvide skodde.
Hvad lukkeren gør er at få fat i den aktuelle visning og låse den i søgeren. Men billedet gemmes ikke på kamerarullen.
4. Assisteret høring

Hvis du har et Made for iPhone høreapparat eller en AirPod, giver widgeten Assisted Hearing dig mulighed for at overføre de lyde, der er hentet fra din telefon til øret.
Denne funktion gør det muligt for personer med høreproblemer, at selektivt indstille sig på lyden i deres miljø, når mikrofonen er optimeret placeret. Der er dog rapporteret om tilfælde af, at denne iPhone Control Center-widget bruges til at aflyse.
5. Scan QR-kode

Når digitale betalingsmåder nu er stærkt integreret i det daglige samfund, er det vigtigt at have et QR-scanningsværktøj. Men den gode nyhed er, at der er en iPhone Control Center-widget til dette.
Hvad QR-kodevidget gør er at åbne dit kamera for at scanne enhver synlig kode. Efter scanning får du også en anmeldelse om QR-kodens indhold øverst på din skærm.
Hvis QR-koden har kontaktoplysninger, giver meddelelsen dig muligheden for at oprette en ny kontakt på din telefon. På den anden side, hvis det er et link, bliver du omdirigeret til Safari.
For at lære mere om, hvordan du bruger QR-koder til forskellige funktioner, se vores artikel om anvendelser til QR-koder, og hvordan du genererer dine 7 Store anvendelser til QR-koder og hvordan du genererer dine egne gratis 7 Store anvendelser til QR-koder og hvordan man Generer dine egne gratis Hurtige svarskoder eller kort koder er blevet brugt i et par år nu til at give hurtig adgang til URL'er, meddelelser eller kontaktoplysninger. Marketing- og reklameafdelinger elsker QR-koder, som med ... Læs mere.
6. Lav strømtilstand

Aktivering af Low Power Mode iPhone Control Center-widget muliggør meddelelse, når dit batteri er under 20%.
Med underretningen får du muligheden for at aktivere tilstand med lav effekt, hvor visse baggrundsfunktioner deaktiveres. Dette reducerer igen batteriets dræning og forlænger batteriets levetid.
Andre nyttige iPhone Control Center-widgets
Bortset fra de seks iPhone Control Center-widgets fra Apple, der er anført ovenfor, er der andre muligheder, du kan overveje. De omfatter:
- Lommeregner: For hurtigt at starte den matematiske app.
- Alarm: Vil du indstille en timer, starte et stopur eller være klar til sengetid? Brug hurtigstart widget.
- Apple TV Remote: Gør din telefon til din fjernbetjening med denne widget.
Hvis du er interesseret i at få tredjeparts-widgets, kan du se vores artikel om de bedste iPhone-widgets, og hvordan du bruger dem De 10 bedste iPhone-widgets (og hvordan man sætter dem til god brug) De 10 bedste iPhone-widgets (og hvordan at sætte dem til god brug) iPhone-widgets giver dig adgang til appoplysninger med et øjeblik og kan være ekstremt nyttige. Her er nogle af de bedste iPhone-widgets. Læs mere .
Din iPhone fungerer som et essentielt liv-værktøj
Med den konstante innovation fra tech-giganter som Apple, er telefoner ikke længere kun redskaber til kommunikation. IPhone Control Center-widgets er et eksempel på de flere ting, du kan opnå eller gøre med en telefon. Widgets tjener forskellige formål til styring af forretninger, livsstil og dagligliv.
Det kan derfor siges, at smartphones i en overskuelig fremtid, med automatisering, der kommer i spil, bliver et must-have. Se vores artikel om enheder og værktøjer, som din smartphone kan erstatte Less is More! 7+ Enheder og værktøjer din smartphone kan udskifte mindre er mere! 7+ Enheder og værktøjer din smartphone kan udskifte telefoner har gennemgået en utrolig udvikling i de sidste par år. Udover at tjene som mobiltelefon og et lille vindue på internettet, er den moderne smartphone plads til et væld af værktøjer. The ... Læs mere.
Udforsk mere om: iPhone-tip, produktivitetsticks, widgets.

