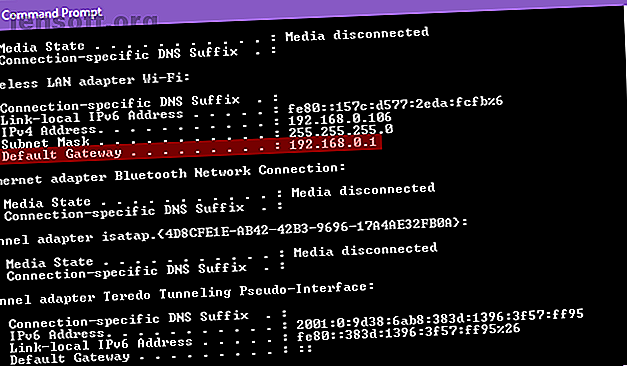
50 sjove Wi-Fi-navne til at imponere dine naboer
Reklame
Hvis du lige har købt en splinterny router Den bedste modem / router-kombination til ethvert budget i 2019 Den bedste modem / router-kombination til ethvert budget i 2019 Det er svært at købe det bedste Wi-Fi-modem, router eller modem / router-combo. Vores samlede liste over netværksudstyr skærer igennem jargon. Læs mere, der er en håndfuld af de første trin, du skal håndtere - f.eks. At vælge et godt navn til netværks-SSID (identifikation af servicesæt). Eller hvis dit netværk har haft et generisk navn i nogen tid, bør du også overveje at ændre det op til noget mere interessant.
En god SSID gør det ikke kun lettere at identificere dit netværk, når du tilslutter nye enheder (hvilken "LINKSYS" er din?), Det kan tjene som en samtale starter, når venner kommer. Det kan også give underholdning for fremmede, når de gennemsøger nærliggende netværk og ser dit på listen.
Her er nogle af de bedste Wi-Fi-navne, du kan bruge til din router. Efterlad en kommentar og fortæl os, hvilke du kan lide bedst!
50 sjove Wi-Fi-navne til netværks-SSID'er
"Sjovt" er subjektivt, så vi vil prøve at dække så vidt forskellige ideer, som vi kan. Forhåbentlig finder du mindst en eller to, der virkelig sticker ud som awesome for dig:
- Mor bruger denne
- Abraham Linksys
- Benjamin FrankLAN
- Martin Router King
- John Wilkes Bluetooth
- Pretty Fly for en Wi-Fi
- Bill Wi the Science Fi
- Jeg tror Wi Can Fi
- Fortæl min Wi-Fi Elsker hende
- Ikke mere Mister Wi-Fi
- LAN Solo
- LAN før tid
- Tavs over LAN'erne
- Hus LANister
- Winternet kommer
- Pings landing
- Pingen i det nordlige
- Dette LAN er mit LAN
- Slip af mit LAN
- Det lovede LAN
- LAN ned under
- FBI Surveillance Van 4
- Område 51 Teststed
- Drive-By Wi-Fi (til bil hotspot)
- Planet Express (til hotspot til biler)
- Wu Tang LAN
- Darude LANstorm
- Giver aldrig op
- Skjul Yo børn, Skjul Yo Wi-Fi
- Indlæser…
- Søger…
- VIRUS.EXE
- Virusinficeret Wi-Fi
- Starbucks Wi-Fi
- Tekst ### - #### til adgangskode
- Råb ____ til kodeord
- Adgangskoden er 1234
- Gratis offentlig trådløs internetadgang
- Ingen gratis Wi-Fi her
- Få din egen forbandede Wi-Fi
- Det gør ondt, når IP
- Dora Internet Explorer
- 404 Wi-Fi ikke tilgængelig
- Porque-Fi
- Titanic synkronisering
- Test Wi-Fi Venligst Ignorer
- Drop It Like It's Hotspot
- Livet i det hurtige LAN
- The Creep Next Door
- Ye Olde Internet
Tip til valg af et smart Wi-Fi-navn
Uanset om du beslutter at gå med en af SSID'erne ovenfor eller noget andet af din egen skabelse, er der et par vigtige retningslinjer, som du skal overveje:
- Sigtet på unik, men mindeværdig.
- Medtag aldrig personlige oplysninger som dit rigtige navn, adresse, lejlighedsnummer, fødselsdato osv.
- Lav aldrig SSID relateret til netværksadgangskoden.
- Undgå provokerende SSID'er, der muligvis gør dit netværk til et primært mål for hackere.
Så længe du tager disse tip til hjertet, er der ikke mange netværkssikkerhedsrisici at bekymre dig om. Og hvis du overvejer at skjule din SSID for at holde hackere væk. Sådan skjuler du dit Wi-Fi-netværk og forhindrer det i at blive set. Sådan skjuler du dit Wi-Fi-netværk og forhindrer det i at blive set. Trådløse netværk er mindre sikre end kablede netværk . Vil du skjule din router? Sådan gør du, og hvorfor du ikke skulle gøre det. Læs mere, gider det ikke - selvom SSID ikke udsendes, kan andre stadig finde det ved hjælp af pakkesniffere og sondeanmodninger.
Sådan ændres dit Wi-Fi-navn (Network SSID)
Når du har valgt et navn til dit netværk, er du faktisk nødt til at ændre en indstilling på din router for at få dette navn til live.
Dette er muligvis ikke så let som at knipse fingrene, men processen er ret ligetil - bare følg anvisningerne nedenfor nøje, så får du det godt, selvom du aldrig har gjort det før.
1. Log ind i din router som administrator
Hver routerfabrikant leverer sin egen unikke adminpanelsoftware, og nogle gange kan den endda afvige fra model til model, men den samlede loginprocedure er stort set den samme for dem alle. Hvad det er værd, jeg er i Windows 10 og har en TP-Link-router, så det er hvad du vil se på skærmbillederne nedenfor.
Åbn Kommandoprompt (søg “Kommandoprompt” i Start-menuen) og skriv ipconfig- kommandoen:

I de resultater, der vises, skal du finde trådløs LAN-adapter Wi-Fi: og se under den efter emnet mærket Standard Gateway . Dette er din routers IP-adresse. Hvis du skriver det i adresselinjen i en webbrowser, skal du se din routers admin-login-side:

Det meste af tiden, 192.168.0.1 eller 192.168.1.1 skulle fungere. Hvis det ikke gør det, skal du slå instruktionerne i din routers manual for at se, om der er nogen specielle trin. For eksempel er login-adressen nogle gange en faktisk URL som routerlogin.com .
Hvad angår administrator-loginoplysninger, kan du også finde standarderne for din router i manualen. Imidlertid er admin / admin et populært combo, der bruges af mange producenter, efterfulgt af admin / password og admin / 1234 .
Hvis disse ikke fungerer, så tjek RouterPasswords.com for at se legitimationsoplysninger til din specifikke model.
2. Skift routerens SSID
Når du er logget ind, skal du kigge efter navigationslinjen. For mig er alle indstillingerne til venstre i en sidebjælke. For dig kan det være spredt hen over toppen eller bunden af siden, eller det kan være i en rullemenu, der er gemt væk i et hjørne.

Se efter et afsnit, der hedder Trådløst, Trådløse netværk, Wi-Fi, Trådløse indstillinger eller noget i den retning. Klik på den, så bringes du til en side, der giver dig mulighed for at redigere routerens SSID, skønt den muligvis har en mere brugervenlig etiket, som trådløst netværksnavn i mit tilfælde.

Skriv den nye SSID, klik på Gem, så er du færdig. Bemærk, at dette vil afbryde ALLE enheder, hvilket tvinger dem til at oprette forbindelse igen til det nyligt navngivne netværk (fordi det gamle netværk i øjnene ikke længere findes, og det forskellige navn angiver et nyt netværk).
3. Tweak andre routerindstillinger (valgfrit)
Da du allerede er logget ind på din router, anbefaler vi, at du justerer et par andre indstillinger for at optimere din internetpræstation og øge sikkerheden i dine forbindelser.
Du skal bestemt ændre både admin-login-adgangskoden og den offentligt vendt adgangskode, som folk bruger til at oprette forbindelse til dit netværk. Førstnævnte skal være under Systemværktøjer (eller noget lignende), mens sidstnævnte skal være under Wireless Security (eller noget lignende). I begge tilfælde skal du sørge for, at adgangskoden er en stærk 7 fejl i adgangskoden, der sandsynligvis får dig til at blive hacket. 7 adgangskodefejl, der sandsynligvis får dig til at blive hacket. De værste adgangskoder i 2015 er blevet frigivet, og de er ganske bekymrende. Men de viser, at det er absolut kritisk at styrke dine svage adgangskoder med blot et par enkle justeringer. Læs mere .
Andre indstillinger, der skal ændres, inkluderer slukning af Wi-Fi-beskyttet opsætning Sådan konfigureres din router til at gøre dit hjemmenetværk virkelig sikkert Sådan konfigureres din router til at gøre dit hjemmenetværk virkelig sikkert Standard routerindstillinger sætter dit netværk i fare, så freeloading fremmede kan klemme bredde og potentielt begå forbrydelser. Brug vores resume til at konfigurere dine standard routerindstillinger for at forhindre uautoriseret adgang til dit netværk. Læs mere ved hjælp af WPA2 i stedet for WPA eller WEP WPA2, WEP og venner: Hvad er den bedste måde at kryptere din Wi-Fi? WPA2, WEP og Friends: Hvad er den bedste måde at kryptere din Wi-Fi på? Når du konfigurerer trådløs kryptering på din router, vil du støde på en række forvirrende vilkår - WPA2, WPA, WEP, WPA-Personal og WPA-Enterprise. Læs mere og aktiver den indbyggede firewall, hvis den findes. Hvorfor din router er en sikkerhedsrisiko (og hvordan fikser man det) Hvorfor din router er en sikkerhedsrisiko (og hvordan du løser den) Læs mere. Du skal også gøre dig bekendt med den side, der viser alle enheder, der er tilsluttet routeren. Dette kan være et effektivt første skridt, hvis du nogensinde tror, at der er mistænkelige enheder på dit netværk Sådan kontrolleres dit Wi-Fi-netværk for mistænkelige enheder Sådan kontrolleres dit Wi-Fi-netværk for mistænkelige enheder Er du bekymret for, at fremmede eller hackere kan være på dit Wi-Fi-netværk? Her er, hvordan du kan tjekke, og hvordan du gør noget ved det. Læs mere .
Til sidst vil du gå over vores liste over de vigtigste routerfunktioner, der skal bruges - som portvideresendelse, kvalitet af service, gæsteadgang og forældrekontrol - og sørg for, at de alle er konfigureret korrekt på dit netværk.
Hvad er de mest kreative Wi-Fi-navne, du har set?
Bemærk, at dit Wi-Fi-netværk SSID ikke har noget at gøre med dens offentlige hotspot-funktionalitet Er din router et offentlig hotspot? Her er, hvad det betyder, er din router et offentligt hotspot? Her er hvad det betyder Ikke mange er opmærksomme på, at deres ISP-udstedte routere bruges som offentlige hotspots, som enhver kan få adgang til. Her er hvad det betyder, og hvorfor du muligvis vil deaktivere denne funktion. Læs mere, hvis du antager, at din router i første omgang kan være et offentligt hotspot. Hotspot-netværket er adskilt fra dit hjemmenetværk og har normalt et udpeget navn som xfinitywifi eller Verizon Wi-Fi . Hav det sjovt!
Udforsk mere om: Computernetværk, router, Wi-Fi.

