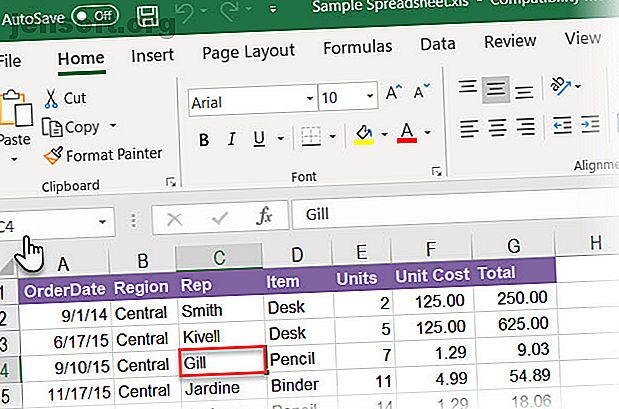
Sådan bruges navnefeltet i Excel
Reklame
Du kan ikke gå nogen steder i Microsoft Excel uden at bruge denne ydmyge lille boks. Men hvor er navneboksen i Excel? Det ligger lige ud for formelbjælken i et regneark og viser adressen på den valgte celle eller et objekt. Men det er bare den mest åbenlyse anvendelse. Du kan navigere rundt på arket med det eller bruge det som et kraftfuldt markeringsværktøj.
Men det er bare at ridse hjørnerne i boksen. Lad os se på alle produktivitetsformål, som Navneboksen blev oprettet til.
1. Find adressen på den valgte celle

Som vist på skærmen ovenfor viser navnefeltet C4, fordi cellen C4 er valgt lige nu. Klik på en hvilken som helst celle for at få den celleadresse, der skal bruges i en formel.
Navnefeltet giver dig ikke bare adressen på en celle. Det kan også anvendes til enhver gruppe af celler. For eksempel:
Vælg en blok af celler. Navneboksen identificerer den første celle i den valgte gruppe af celler.
Vælg en række ikke sammenhængende celler. Du kan vælge flere celler, der ikke er grupperet sammen. Tryk på Ctrl- tasten, og vælg en flok ikke-sammenhængende celler. Navneboksen i Excel viser adressen på den sidste celle, du vælger.
Du kan også gå den anden vej. Hvis du vil gå til en bestemt celle eller et område med celler, kan du indtaste adressen på den celle i dette navnefelt og vælge dem i en klemme.
Lad os se, hvordan det kan fremskynde dit arbejde, når du har en masse rækker, kolonner og endda ark at arbejde med.
2. Brug navnefeltet til at vælge celler
Lad os fjerne med musen for at vælge en blok af celler med deres adresser alene.
Vælg en blok af celler. I skærmbilledet nedenfor skrev jeg A2: B10 i navnefeltet og tryk derefter på Enter. Dette vælger en blok af celler, og du behøvede ikke at rejse hen over dit regneark med musen.

Vælg en række celler på et andet regneark. Tilføj arkhenvisningen (F.eks. Ark2! A5: B10 ) i navnefeltet.
Vælg flere blokke med celler. Som vist med et eksempel på skærmen herunder, kan du skrive A1: A5, C1: C5, G1: G5 og derefter trykke på Enter for at vælge et hvilket som helst antal ikke-tilstødende blokke af celler på én gang.

Du kan hoppe fra en hvilken som helst celle til en hvilken som helst celle ved blot at skrive disse celleadresser. Hvis du vil hoppe til en hvilken som helst celle i et andet regneark inden for den samme arbejdsbog, skal du skrive arknavnet, et udråbstegn, celleadressen og derefter trykke på Enter. For eksempel Ark2! A10.
3. Vælg Rækker og kolonner med navnefeltet
Brug Excel Navn-boksen som et andet hastigheds trick til hurtigt at vælge rækker og kolonner. Dette er praktiske Excel-genveje, når du vil undgå musen.
Vælg den aktuelle række. Skriv bogstavet R i navnefeltet, og tryk på Enter for at vælge den aktuelle række.
Vælg den aktuelle kolonne. Skriv bogstavet C i navnefeltet, og tryk på Enter for at vælge den aktuelle kolonne.
Husk, at bogstaverne R og C er reserveret af Excel af denne grund, og du kan ikke bruge disse enkelte alfabeter til at oprette Navngivne intervaller i Excel (lære mere om Navngivne områder nedenfor).
Vælg et vilkårligt antal rækker. Vil du fremhæve de første fem rækker? Skriv 1: 5 i navnefeltet, og tryk derefter på Enter for at vælge rækker 1 til 5. Du skal vælge to eller flere rækker. Hvis du indtaster et enkelt nummer i navnefeltet (for eksempel 1) og trykker på Enter, viser Excel en fejlmeddelelse.

Vælg to eller flere kolonner. Vil du fremhæve de første fem kolonner? Skriv A: E i navnefeltet, og tryk derefter på Enter for at vælge kolonner A til E. Igen skal du give to eller flere kolonner.
Vælg specifikke rækker og kolonner sammen. Du kan endda vælge flere flere rækker og kolonner sammen. For eksempel skal du skrive A: C, 5: 7 og trykke på Enter for at få følgende valg.
Dette er interessant, fordi du straks kan se, hvor rækker og kolonneværdier overlapper hinanden. På skærmen herunder er det dataene i området A5: C7.

I ovenstående tilfælde kan du også bare isolere overlapningen mellem celler ved at skrive A: C 5: 7. Udelad kommaet og inkluder et enkelt mellemrum mellem intervallerne for at se, at Excel fremhæver cellerne, hvor de to intervaller krydser hinanden.

Find det samlede antal rækker og kolonner. Navneboksen viser det samlede antal rækker og kolonner, når du holder venstre museknap nede eller holder Shift-tasten nede, mens du vælger en blok af celler.

4. Opret navngivne intervaller til Excel-formler
Forestil dig et Excel-regneark, der refererer til flere celleområder i flere formler. Det er let at forveksle med alle de alfanumeriske cellenavne. Ville det ikke være lettere, hvis disse celler havde deres egne beskrivende navne, der hurtigt fortalte dig, hvad cellerne drejede sig om?
Excel bruger navngivne områder til at gøre netop det. Og du vil bruge navnefeltet i Excel til det.
- Vælg en celle eller en række celler.
- Giv et beskrivende navn til markeringen i Navnefeltet. Tryk på Enter .
- Brug dette navn i stedet for den valgte celleadresse eller adressen på hele området i alle formler.
På skærmen herunder tildelte jeg navnet Interesse til celler B3 til B7 . Jeg vælger området for disse celler, indtastede ordet Interesse i navnefeltet og tryk derefter på Enter. Alle rækkenavne i en projektmappe skal begynde med et bogstav, understregning eller tilbagegang. Rum er ikke tilladt.

Se denne illustrerede trin for trin-tutorial for at lære, hvordan man arbejder med navngivne rækker i Excel Sådan arbejder du med navngivne rækker i Microsoft Excel Sådan arbejder du med navngivne rækker i Microsoft Excel Definerede navne i Microsoft Excel kan hjælpe med at holde dine arbejdsbøger organiserede og lette at forstå . Lad os se, hvordan du kan arbejde med dem. Læs mere . Navngivne intervaller er fremragende deskriptorer, hvis du også programmerer med makroer i Excel.
5. Navngiv hvert objekt i dit Excel-regneark
Et regneark kan have forskellige objekter som billeder, diagrammer, makroknapper, formkontroller som knapper og afkrydsningsfelter osv. Excel bruger generiske navne som diagram 1, diagram 2 ... til at navngive dem. Du kan navigere gennem alle objekter ved at skrive disse navne i navnefeltet.
Men ligesom faciliteten i Defined Ranges for lettere formler, kan du tildele objekter dine egne beskrivende navne. Det gør dem lettere at finde.

- Vælg diagram, billede eller objekt.
- Placer markøren i navnefeltet, og skriv et nyt beskrivende navn.
- Tryk på Enter.
6. Indsæt (eller slet) flere tomme rækker med navnefeltet
Der er flere måder at indsætte tomme rækker i Excel. En af dem er med navnefeltet. Denne metode er nyttig, når du vil indsætte mange rækker i et skud. Gå til Navnefeltet, og brug formatets startrække: slutte række med de numeriske værdier for de rækker, du ønsker.
Hvis du f.eks. Vil indsætte 10 rækker fra række 2, skal du skrive 2:11 i navnefeltet og trykke på Enter. Excel vælger de næste ti rækker fra række 2 (det er “elleve”, fordi den anden række også tælles i de næste ti række) valg.
Højreklik derefter på de valgte rækker og klik på Indsæt . Ti tomme rækker indsættes fra række 2.

Denne metode er praktisk, når du af en eller anden grund vil indsætte tusinder af tomme rækker.
7. Se en makro

Som nævnt før kan du give dine egne navne til makroknapper i Excel. Men du kan også starte Visual Basic-editoren for at komme ind i kildekoden for enhver makro.
Skriv navnet på makroen i navnefeltet. VBA Editor åbnes med makroens kildekode, som du kan redigere eller se.
Navneboksen i Excel er en produktivitetsgenvej
Den tidsbesparende anvendelse af Excel's Name Box viser, hvorfor du ikke bør overse dets værktøj. Da det er en kerne navigationsfunktion i Excel, skal du bare bruge den. Men skabelse af navngivne områder og dens dygtighed til hurtige valg viser, hvordan du bedre kan forstå et komplekst regneark.
Det er bare starten, du har brug for at bruge mere af Excel's tidsbesparende hemmeligheder for at øge din produktivitet 14 tip til at spare tid i Microsoft Excel 14 tip til at spare tid i Microsoft Excel Hvis Microsoft Excel har brugt meget af din tid i fortiden, så lad os viser dig, hvordan du får noget af det tilbage. Disse enkle tip er nemme at huske. Læs mere .
Billedkredit: Rawpixel / Depositphotos
Udforsk mere om: Microsoft Excel, Microsoft Office 2016, Microsoft Office 2019, Microsoft Office 365, Microsoft Office-tip, regneark.

