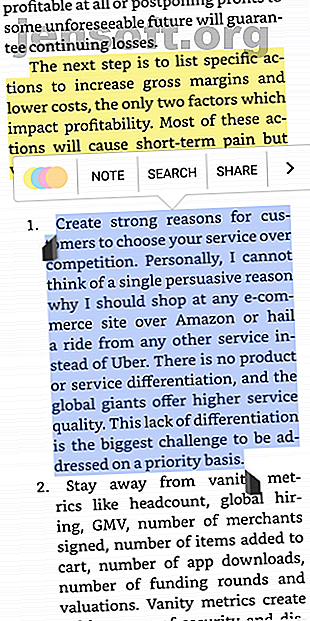
6 Android-ebook-læser-apps med fantastiske kommentarfunktioner
Reklame
Læsning er ikke en dialog mellem dig og forfatteren, men snarere et udtryk fra teksten til din hjerne. Når du kommenterer, udvikler dit sind et kontekstuelt forhold til dokumentet. Dette inkluderer fakta, kritik, links til relaterede dokumenter eller weblink, bedre navigations-signaler og mere.
Du kan kommentere dine e-bøger med et markørværktøj, kommentarværktøj, understregninger, udråbspile og meget mere. Vi viser dig seks EPUB-læsere til Android, der lader dig kommentere e-bøger og eksportere noter i forskellige formater.
1. Amazon Kindle



Amazon Kindle er en e-mail-læser med flere platforme, der indeholder funktioner til markedsplads, læser og bibliotek. Kindle-appen giver dig mange muligheder for at indstille læsemiljøet efter dine behov. Du kan justere skærmens lysstyrke, indstille din foretrukne skærmretning, skifte til nattilstand, tilpasse skrifttypen og meget mere.
Kommenter og vis noter
Tryk og hold på et ord, og træk derefter markøren til slutningen af sætningen eller afsnittet. Fremhævningsværktøjerne vises, når du løfter fingeren fra skærmen. Fra farvevælgerboksen skal du vælge den farve, du vil bruge. For at tilføje en note skal du vælge den fremhævede tekst og trykke på Bemærk . Når notevinduet vises, skal du indtaste dine noter og trykke på Gem .
Med Kindle-appen kan du ikke eksportere noter direkte til din enhed. I stedet kan du se de gemte højdepunkter, der er organiseret under titlerne i dine Amazon Kindle-højdepunkter. De senest opdaterede bøger besætter en kolonne til venstre med kommentarer på højre panel.
Eksporter noter med tredjepartsapps
Bookcision er et Javascript-bogmærke, der lader dig nemt udtrække højdepunkter og noter fra e-bøger. Bogmærket producerer en enkelt side med tydeligt designede højdepunkter og noter. Du kan enten kopiere det til udklipsholderen eller downloade kommentarerne som TXT, JSON eller XML.
Clippings.io er en anden webapp til at administrere kommentarer. Installer udvidelsen fra Chrome Web Store. Gå derefter til Amazon Kindle Highlights-siden og klik på udvidelsen. Webappen giver dig mulighed for at redigere, søge, tagge og kommentere dine udklip. Det giver dig også mulighed for at søge bogenotater efter titel, forfatter, indhold og type.
Download: Amazon Kindle (gratis)
2. Google Play Bøger



Google Play Bøger er en alt-i-en-app til at købe og læse bøger på tværs af alle de enheder, du ejer. Grænsefladen er enkel og tilpasses, så du får en glat læseoplevelse. Du kan ændre skrifttypen, skrifttypestørrelsen, skærmens lysstyrke, skifte til sepia eller sorte temaer og meget mere.
Noter og eksporter noter
Åbn din eBog, og tryk længe på de ord, du vil fremhæve. Træk med din finger den blå markør til slutningen af sætningen eller afsnittet. I popup, der vises, skal du trykke på Fremhæv . For at tilføje en note skal du vælge den fremhævede tekst og trykke på Bemærk .
Når du er tilfreds med din markering, skal du trykke på midten af siden, efterfulgt af Indhold øverst til højre på skærmen. Her kan du gennemse indholdsfortegnelsen, bogmærker og noter, du har skrevet. Play Books lader dig ikke direkte eksportere noter. I stedet gemmer det dem i en Google Docs-fil.
For at holde dine noter handy skal du gå ind i Hamburger-menuen> Indstillinger og slå Gemme noter, højdepunkter og bogmærker på i Google Drev . Som standard gemmes filen i en mappe ved navn Play Books Notes . Men du kan omdøbe mappen gennem Indstillinger . Gå nu til Google Drev, og du kan gemme filen som TXT, HTML eller PDF.
Tillægsfunktioner
Play Books adskiller sig fra andre boghandlere ved at give dig mulighed for at uploade din samling af e-bøger. Når du gør dette, kan du også downloade disse bøger til enhver enhed og synkronisere annoteringer.
Hvis du lærer et nyt sprog, giver Play Books dig også mulighed for at lære nye ord. Vælg hele teksten, som du har fremhævet, og tryk derefter på Oversæt . Oversættelsesfunktionen bruger Google Translate i baggrunden.
Download: Google Play Bøger (gratis)
3. Månen + læser



Moon + Reader er en innovativ e-bog-læser designet til at give dig fuld kontrol over din læseoplevelse. Du kan finjustere skærmens lysstyrke og blot trykke på skærmen for at skifte mellem dag- og nattilstand.
I kontrolindstillinger kan du ændre kontrollerne til kort tryk, lang tryk og multi-touch bevægelser til din smag. I Visuelle indstillinger kan du indstille skrifttype, størrelse, justering, afstand og mere.
Noter og eksporter noter
For at oprette en fremhævning skal du trække den blå markør med fingeren til slutningen af en sætning eller et afsnit. I popup, der vises, skal du trykke på Fremhæv . Fra farvevælgerboksen skal du vælge den farve, du vil fremhæve med. Du kan også understrege eller strejke gennem tekst med forskellige farver. Tryk på Bemærk for at tilføje flere oplysninger om den valgte tekst.
Når du trykker på Gem, vises en gennemsigtig klistret note på teksten. Når du har markeret et helt kapitel, skal du trykke på knappen Bogmærker, derefter Del, og vælge at eksportere noter og højdepunkter som TXT eller HTML. Hvis du vil, kan du derefter oprette et afsnit i OneNote og begynde at tage bedre noter 12 tip til at tage bedre noter med Microsoft OneNote 12 tip til at tage bedre noter med Microsoft OneNote Disse 12 tip viser dig, hvordan du kan tage bedre noter i MIcrosoft OneNote. I dag handler digital notering lige så meget om dygtighed, som det handler om værktøjet. Læs mere .
Appen giver dig også mulighed for at synkronisere læspositioner og kommentarer (i MRPO-filformatet) med Google Drev. Tryk på Diverse, og kontroller derefter Synkroniser læspositioner via Google Drev . Når du trykker på Sikkerhedskopi eller Gendan, giver det dig mulighed for at synkronisere og gendanne læspositioner på andre enheder.
Download: Moon + Reader (gratis) | Moon + Reader Pro ($ 5)
4. eLibrary Manager



Hvis du administrerer hundredvis af e-bøger på din enhed, er det frustrerende at håndtere metadata og bogoplysninger. Du har sandsynligvis bøger med ufuldstændige oplysninger såsom titel, genre og forfatter. eLibrary manager løser dette problem ved at lade dig redigere, udpakke og administrere metadataegenskaber i bulk.
eLibrary manager giver dig også mulighed for at administrere dit e-bogbibliotek med Caliber 7 Hidden Caliber-funktioner, der hjælper dig med at administrere dine ebooks Better 7 Hidden Caliber-funktioner, der hjælper dig med at styre dine ebooks Better Caliber er strålende, men mange af dens funktioner flyver under radaren . Her er de bedste kaliberfunktioner, der hjælper dig med at administrere din e-bogssamling. Læs mere . Du kan indstille en indholdsserver, og appen importerer automatisk bøger sammen med deres metadata. Den gratis udgave af appen giver dig mulighed for at organisere et bibliotek; skal du købe premiumversionen for at få kommentarrelaterede funktioner.
Noter og eksporter noter
For at oprette en fremhævning skal du længe trykke på fingeren over en vis tekst og vælge Fremhæv i genvejsmenuen. Fremhævningsværktøjslinjen indeholder farvepaletteboksen - vælg den valgte farve og tryk på Gem . Hvis du markerede den forkerte tekst, skal du vælge den fremhævede tekst igen og trykke på Slet .
eLibrary manager giver dig også mulighed for at markere bestemte placeringer i en bog, du læser som bogmærker og eventuelt tilføje noter med mere information. For at oprette et bogmærke skal du længe trykke på fingeren over teksten og vælge Bogmærke / Noter . Du kan skrive en note og vedhæfte den til dit bogmærke eller den fremhævede tekst.
Med appen kan du også se en oversigt over alle højdepunkter og bogmærker. Tryk på Mere> Bemærkninger for at se posterne med sidetal, resume og farven på fremhævningen. For at eksportere kommentarerne skal du trykke på Eksportindstilling fra boglisten. Den eksporterede datafil (JSON) gemmes i en mappe på din enhed.
Download: eLibrary Manager Basic (gratis) | eLibrary Manager ($ 1, 50)
5. FullReader



FullReader er en multifunktionel læser, der giver dig mulighed for at læse e-bøger, tegneserier, tekstfiler og lydbøger. Når du starter appen for første gang, scanner den din enhed efter bøger og læser deres metadata. Baseret på denne metadata klassificerer den bøger efter genre, serie, titel og forfatter.
Appen bruger flere muligheder for at optimere visningen af e-bøger. For at optimere visningen af e-bog-annotationer skal du åbne Hamburger-menuen > Indstillinger . Tryk derefter på Optimering, og kontroller kommentarer i filsystemet . For at fremhæve teksten skal du trække fingeren til slutningen af sætningen og trykke på Bemærk på popup. Fra farvevælgerboksen skal du vælge farven på note fra enten færdige farver eller paletten.
Du kan også oprette bogmærker for at gemme din læsposition og skifte mellem sider. For at oprette et bogmærke skal du trykke på ikonet Bogmærke i bundpanelet. Når du er færdig med markeringen, skal du trykke på Bogmærker og noter for at se en liste over alt, hvad du har gemt. Tryk derefter på menuen Mere for at eksportere dine noter som en TXT-fil.
Download: FullReader (gratis)
6. eBoox



eBoox er en godt designet og intuitiv læser, der lader dig læse e-bøger, tegneserier, Word-dokumenter og magasiner. Som standard leveres appen med optimale læsningsindstillinger. Du kan indlæse bøger fra mapper på din enhed og endda importere bøger fra gratis e-bogbiblioteker 7 Gratis e-bog-download-websteder 7 Gratis e-bog-download-sider Vil du have gratis e-bog-downloads? Denne artikel viser syv af de bedste websteder til download af gratis e-bøger. Læs mere .
For at fremhæve tekst skal du trække fingeren til slutningen af en sætning og trykke på Citat i pop op-vinduet. Hvis den sætning, du fremhæver, er på næste side, vil siden vende, og du kan fortsætte med at fremhæve teksten. Hvis du vil tilføje en note til din fremhævede tekst, skal du trykke på Skriv en note til et tilbud .
Det er også muligt at synkronisere din læsposition med Google Drev. Log ind med din Google-konto, derefter synkroniseres alle højdepunkter og noter (og endda bøger), du opretter, med andre enheder. Du kan også eksportere dine noter og direkte dele dem med en app til notater. Tryk på Eksportér alle tilbud, og vælg derefter f.eks. OneNote .
Download: eBoox (gratis)
Lær mere om kommentarer
Det er vanskeligt at tænke kritisk, når man kun passivt forbruger information, især online. Hvis du har svært ved at tænke ud over den enkle kontekst, kan det at hjælpe at oprette kommentarer hjælpe. Når du gør dette, tænker du hårdt over, hvordan ideer forbinder hinanden.
Læserapperne, der diskuteres her, hjælper dig med at blive en bedre læser og tænker. Men kommentarer går ud over e-bøger; de er en del af hele nettet. Hvis dette interesserer dig, har vi en komplet guide til, hvordan og hvorfor du bruger annotationer. Den enkle vejledning til kommentarer: Sådan annoteres PDF-filer, e-bøger, billeder og websteder. Den enkle guide til kommentarer: Sådan annoteres PDF-filer, e-bøger, billeder og Websteder Hvad er der egentlig kommentarer til? Og hvordan skal du kommentere det, du læser? Her er de bedste værktøjer til almindelige dokumenttyper. Læs mere .
Udforsk mere om: Amazon Kindle, Android-apps, e-bøger, notat-tagende apps.

