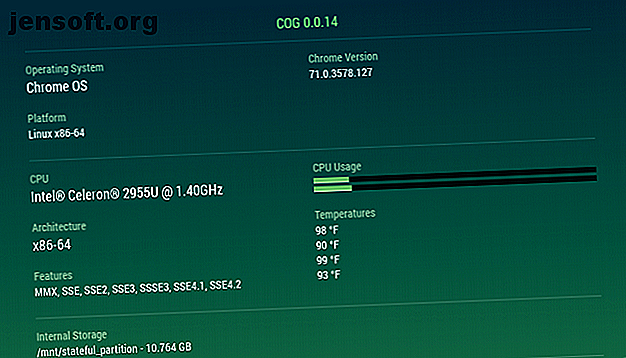
Sådan kontrolleres Chromebook-specifikationer og systeminfo: 7 metoder
Reklame
En verden af Chromebooks udvikler sig hurtigt; de nyeste maskiner er markant mere kraftfulde end deres forgængere for bare et par år siden.
Lås cheatarket til "Chrome OS-tastaturgenveje" nu!
Dette vil tilmelde dig vores nyhedsbrev
Angiv din oplåsning af e-mail Læs vores privatlivspolitikHvis du vil se, hvordan din Chromebook måler sig mod nylige modeller, skal du vide, hvordan du kontrollerer en Chromebooks specifikationer. Her er flere måder, du kan gøre det på.
1. Kontroller Chromebook-specifikationer med en app
Vi diskuterer typisk et operativsystems oprindelige løsninger, inden vi ser på muligheder fra tredjepart.
Hvis du bare ønsker at finde ud af overskriftsoplysningerne om din computers hardware, skal de fleste brugere gå direkte mod en ekstern mulighed. Som vi vil se senere, er det oprindelige værktøj i Chrome OS ikke brugervenligt og langt ud over de fleste brugers behov.
Tre apps er værd at tjekke ud:
Cog

Cog er en gratis app tilgængelig fra Chrome Web Store.
Den enkle grænseflade viser de data, som du mest sandsynligt ønsker. Det inkluderer oplysninger om CPU'en, systemarkitektur, opbevaring, netværk og display.
Du kan også bruge Cog til at se, hvilke sprogpakker du kører, dit batteriniveau og udladningshastighed og Chrome-plugins.
Download: Cog (gratis)
Systemoplysninger

Systeminformation tilbyder et mere grundlæggende informationsniveau om din maskine. Fem ting vises:
- Operativ system
- Chrome browserversion
- Chrome OS-version
- CPU
- Hukommelse
Systemoplysninger er gratis i Chrome Web Store.
Download: Systemoplysninger (gratis)
Systeminfo

Den lignende navngivne systeminfo tilføjer en værktøjslinje til Chrome. Værktøjslinjen indeholder på maskinens CPU og RAM.
Plugin giver også data om aktiviteten i din CPU's kerner.
Igen er plugin gratis at downloade.
Download: Systeminfo (gratis)
Hvilken af de tre apps der passer dig, afhænger af de oplysninger, du leder efter. Test alle tre ud, og fortæl os din favorit i kommentarerne til sidst.
Lad os nu se på de oprindelige måder at kontrollere en Chromebooks systeminformation og specifikationer på.
2. Chrome Systeminformation

Chrome har et indbygget værktøj, der giver dig mulighed for at se alt om Chromebooks specifikationer og systemoplysninger - men som vi nævnte, er det ikke brugervenligt.
Hvis du vil tjekke det ud, skal du åbne Chrome-browseren og skrive chrome: // system i adresselinjen. Det giver adgang til Chromes side om systemsystem .
Rul ned ad listen over poster, kan du finde oplysninger om din Chromebooks BIOS, RAM, kerne, netværkshardware, strømforsyning med mere. Klik på Udvid for at se flere detaljer om en post.
Der er også masser af systemoplysninger, der ikke er hardware, inklusive brugerprofiler, indstillinger og logfiler.
3. Om Chrome OS

Hvis du kun er interesseret i at lære om et specifikt aspekt af din Chromebooks specifikationer, er der et par andre værktøjer, du skal vide om.
Hvis du f.eks. Kun vil vide om, hvilken version af Chrome OS du kører - måske for at kontrollere, om en nylig opdatering er installeret korrekt - gå til menuen Indstillinger .
Klik på de tre lodrette linjer på venstre side af skærmen for at åbne en menu. Klik på Om Chrome OS i bunden af menuen. Du kan se den version, du kører, sammen med knappen Kontroller for opdateringer .
Hvis du har brug for lidt mere dybde, skal du klikke på Detaljeret bygningsinformation . Du vil kunne se din maskins platform, firmware, opdateringskanal, brugeragent med mere.
4. Sådan kontrolleres lagerplads på en Chromebook

En af de mange grunde til, at Chromebooks er så rimeligt prissat, er fordi de ikke har massive harddiske.
32 GB er standard. Dyrere enheder har 64 eller 128 GB, men der er stadig masser af Chromebooks på markedet, der sendes med 16 GB eller mindre.
På grund af de stramme begrænsninger skal du holde øje med din opbevaringssituation.
Hvis du vil kontrollere lageret på en Chromebook, skal du skrive chrome: // kvote-internals i Chromes adresselinje. Du vil se den nøjagtige mængde plads, der er tilbage på dit drev, samt nogle andre diverse statistikker.
Bemærk: En måde at afhjælpe lagringsproblemer på en Chromebook er at bruge Google Drev. Du får 15 GB gratis, men Chromebook-ejere modtager yderligere 100 GB gratis plads i to år.
Sådan kontrolleres Google Drevlagring på en Chromebook
For at kontrollere den tilgængelige plads på din Google Drive-konto i Chrome OS skal du åbne appen Filer, klikke på de tre lodrette prikker i øverste højre hjørne og kontrollere linjen nederst i pop op-menuen.
5. Brug af Chromebook-hukommelse, CPU og netværk

Windows-brugere kender Task Manager. Men mange af dem er ikke klar over, at Chrome OS har en tilsvarende funktion.
Task Manager i Chrome OS viser statistikker om hukommelsesfodaftryk, CPU-brug og netværksbrug for alle aktuelt aktive opgaver på din computer.
For at få adgang til Task Manager skal du åbne Chrome-browseren og klikke på de tre lodrette prikker i øverste højre hjørne. Naviger til Flere værktøjer> Task Manager for at åbne det.
6. Kontroller netværksoplysninger på en Chromebook

Hvis du vil tjekke noget om din Chromebooks netværkshardware eller -forbindelse, skal du gå til appen Indstillinger .
Øverst i appen Indstillinger skal du se navnet på din nuværende forbindelse. Klik på det, og klik derefter på det for en anden gang i den udvidede menu.
Du vil se din IP-adresse. Hvis du udvider listen over avancerede, netværk og proxy, kan du finde oplysninger om alt fra din MAC-adresse til dit routingpræfiks.
7. Kontakt producenten
Hvis du stadig ikke kan finde de data, du har brug for, kan du tjekke producentens websted som en sidste udvej. Afhængig af hvor gammel din Chromebook er, kan du muligvis stadig finde din maskins tekniske specifikationsark tilgængeligt til download.
Lær mere om din Chromebook
Nu ved du, hvordan du kontrollerer specifikationerne på en Chromebook, du kan tage en informeret beslutning om, hvorvidt det er tid til at investere i en ny computer eller opgradere din eksisterende.
Hvis du er på udkig efter en ny computer, kan du tjekke nogle af vores andre artikler, før du rammer butikkerne, vi har skrevet om de bedste Chromebooks, du kan købe lige nu De 5 bedste Chromebooks til enhver brugertype De 5 bedste Chromebooks til enhver type bruger Leder du efter den bedste Chromebook på markedet? Her er de bedste Chromebooks afhængigt af dine behov. Læs mere samt nogle af de bedste bærbare computere til under $ 500 De 5 bedste bærbare computere under $ 500 De 5 bedste bærbare computere under $ 500 Fra gode 2-i-1-hybrider til fremragende desktop-udskiftninger, her er vores valg af de bedste bærbare computere under $ 500. Læs mere .
Udforsk mere om: Chrome OS, Chromebook.

