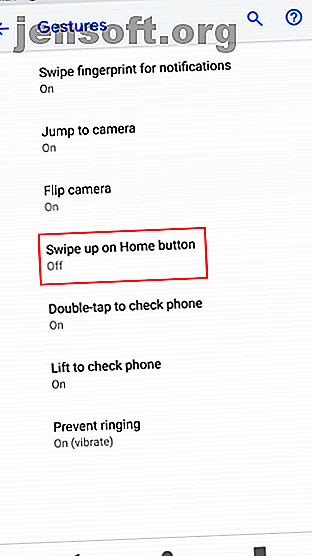
Sådan bruges bevægelser i Android 9 Pie
Reklame
Android 9 Pie bringer nogle større ændringer 13 Bedste Android 9.0 Pie-funktioner, du har brug for at prøve 13 Bedste Android 9.0 Pie-funktioner, du har brug for at prøve Android 9.0 Pie er her, og det tilbyder nogle fantastiske nye funktioner. Her er en tur til de mest spændende forbedringer i Android Pie. Læs mere for navigation for første gang i år. I stedet for standard knapperne Tilbage, Hjem og Nyere kommer det meste af navigationen nu gennem bevægelser (svarende til iPhone X).
Hvis du lige har opgraderet til Pie eller har fået en ny telefon med det, kan du føle dig fortabt. Vi er her for at give en hurtig referenceguide til Android Pies bevægelser.
Slå bevægelser til og fra i Android 9 Pie
Hvis din telefon leveres med Android Pie, har bevægelser sandsynligvis aktiveret som standard. Men hvis du opdaterede din telefon fra Oreo, vil den stadig have de gamle navigationskontroller.
For at skifte dette skal du gå til Indstillinger> System> Bevægelser . Vælg posten Svej op på Hjem-knappen, og aktiver skyderen på følgende skærm. Du får dejlige, at de klassiske tre knapper bliver til et enkelt pilleformet Hjem- ikon og en lille pil tilbage.


Sådan bruges bevægelser i Android 9 Pie
Når du har aktiveret bevægelser, kan du bruge dem hvor som helst for at komme rundt på din telefon. Sådan fungerer de:
- Tryk på knappen Hjem for at vende tilbage til din startskærm.
- Tryk længe på Hjem for at åbne Google Assistant.
- Stryg op på Hjem for at åbne det nye oversigtsskærmbillede, der erstatter den gamle menu med Gentagelser . Indvendig oversigt :
- Gå til venstre og højre for at gennemse dine seneste apps.
- Stryg op på en app for at lukke den.
- Tryk på en apps ikon, og vælg Opdel skærm for at sende den til toppen. Vælg derefter en anden app, der skal placeres i bunden af skærmen. Træk håndtaget i midten til toppen eller bunden for at afslutte delt skærm.
- Stryg op to gange på Hjem for at åbne din appskuffe.
- Drej hurtigt til højre på Hjem for at skifte til din sidst anvendte app.
- Skub langsomt til højre mod Hjem, og du kan bevæge fingeren frem og tilbage for at vælge en app.
- Når du er i en app, skal du trykke på pilen Tilbage for at springe et trin tilbage, ligesom før.


Til højre for Start-knappen ser du kontekstfølsomme knapper som et tastatur til at skifte tastaturapps eller -layouts. Forhåbentlig finder du, at disse nye bevægelser giver mulighed for mere kraftfuld navigation - tjek Android-browsere med gestusstøtte til mere De 5 bedste Android-browsere med kraftig gestusstøtte De 5 bedste Android-browsere med kraftfuld gestus-supportbevægelser kan hjælpe dig med at komme rundt på nettet hurtigere på din telefon. Disse Android-browsere har alle gestusstøtte til bedre navigation. Læs mere .

