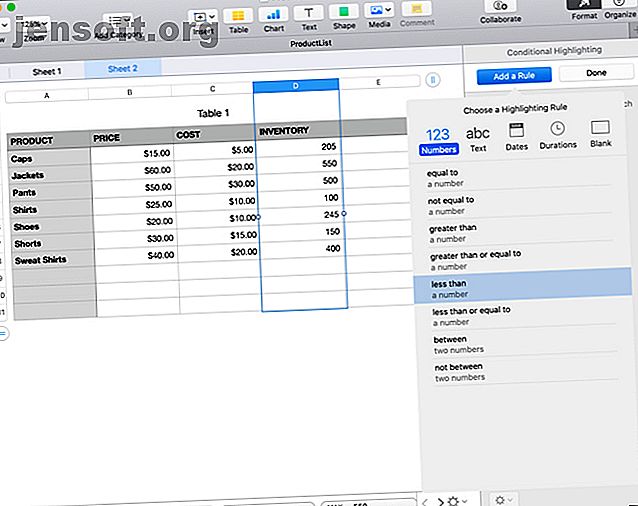
Sådan bruges betinget formatering i numre på Mac
Reklame
Betinget formatering i regneark er en fantastisk funktion, der får dine data til at skille sig ud. Du placerer blot betingelser omkring værdierne i en celle eller gruppe af celler. Når disse betingelser er opfyldt, kan du automatisk have cellen fremhævet, teksten formateret eller begge dele. Dette gør specifikke data pop.
Hvis du gerne vil konfigurere betinget formatering i Numbers på Mac, er vi her for at hjælpe. Når du følger denne tutorial, skal du være opmærksom på, at funktionen i numre omtales som betinget fremhævning snarere end betinget formatering.
Typer af data til betinget fremhævning
Før du tilføjer en regel til betinget fremhævning, her er en liste over de typer data, du kan bruge, og de tilsvarende betingelser.
- Tal : Lig med, ikke lig med, større end, større end eller lig med, mindre end, mindre end eller lig med, mellem og ikke mellem
- Tekst : Er, er ikke, starter med, slutter med, indeholder og indeholder ikke
- Datoer : I går, i dag, i morgen, i dette, i det næste, i det sidste, nøjagtigt, før, efter, mellem, datoen, før datoen, efter datoen og i området
- Varigheder : Samme indstillinger som numre
- Tomt : Er tomt eller er ikke tomt
For yderligere måder at se dine data på, kan du også kigge på at bruge interaktive diagrammer og grafer i Numbers Sådan opretter du interaktive diagrammer og grafer på Mac Brug af numre Sådan opretter du interaktive diagrammer og grafer på Mac Brug af numre Vil du visualisere dine data? Numbers til Mac tilbyder en funktion til at oprette interaktive diagrammer og grafer, og her er hvordan du bruger det. Læs mere .
Indstil en betinget fremhævningsregel for tal
Tal er de mest populære typer data, du vil bruge i regneark. Uanset om der er tale om et enkelt antal, penge eller procentdel, er numre overalt i regneark.
Til opsætning af betinget fremhævning af de omkringliggende numre, bruger vi et produktark som et eksempel. Disse data inkluderer numre for pris, pris og lager, men vi koncentrerer os om lager.
Lad os sige, at du hurtigt vil se, når varebeholdningen for et produkt falder til under et bestemt beløb. F.eks. 50. Vi får tal til at fremhæve disse celler i rødt. Sådan konfigureres dette.
- Vælg cellerne i dit regneark. Du kan vælge en gruppe ved at klikke på den første og trække gennem resten eller vælge en hel kolonne eller række.
- Klik på knappen Format øverst til højre for at åbne sidebjælken, hvis den er lukket.
- Vælg Celle øverst på sidefeltet.
- Klik på Betinget fremhævning
- Klik på Tilføj en regel .
- Vælg numre og derefter Mindre end .

Nu kan du tilpasse din regel i sidebjælken for at anvende formateringen. Indtast nummeret (50) i boksen under din tilstand (mindre end), og vælg derefter din formatering i rullemenuen (rød udfyldning). Du skal se ændringerne med det samme, hvis du har værdier, der opfylder betingelsen. Klik på Udført .

Indstil en betinget fremhævningsregel for tekst
Tekst er en anden meget brugt datatype i regneark. Og for lærere eller professorer, der bruger tal til at spore elevernes karakterer, er betinget fremhævning meget praktisk.
Så for dette eksempel bruger vi et karakterark. Lad os sige, at når en studerende modtager en F på en prøve, ønsker vi at fremhæve denne karakter med gult, så vi kan tilbyde dem ekstra kredit. Sådan konfigureres dette.
- Vælg cellerne i dit regneark.
- Klik på knappen Format øverst til højre for at åbne sidebjælken, hvis den er lukket.
- Vælg Celle øverst på sidefeltet.
- Klik på Betinget fremhævning
- Klik på Tilføj en regel .
- Vælg Tekst og derefter Is .

Tilpas derefter din regel i sidefeltet. Indtast teksten (F) i boksen under din betingelse (tekst er), og vælg derefter din formatering i rullemenuen (gul udfyldning). Igen vil du se ændringerne med det samme for værdier, der opfylder betingelsen. Klik på Udført .

Indstil en betinget fremhævningsregel for datoer
Brug af datoer i regneark er ideelt til så mange forretnings- og personlige situationer. Fra medarbejderregistreringer til husholdningsbudgetter til projektledelse De 5 bedste projektstyringstips til begyndere De 5 bedste projektstyringstips til begyndere Hvis du påtager dig en projektlederrolle for første gang, her er blot fem tip til projektledelse, der hjælper dig med at få startede. Læs mere, du har sandsynligvis allerede datoer i et regneark.
En af de bedste måder at bruge betinget formatering til datoer er at gøre forfaldne datoer for regninger skiller sig ud. Så dette er vores næste eksempel. Vi opretter en regel for alle betalte datoer, der er forbi forfaldsdatoer, der skal vises i rød tekst.
Sådan konfigureres betinget fremhævning for datoer, der kommer efter andre datoer.
- Vælg cellerne i dit regneark.
- Klik på knappen Format øverst til højre for at åbne sidebjælken, hvis den er lukket.
- Vælg Celle øverst på sidefeltet.
- Klik på Betinget fremhævning
- Klik på Tilføj en regel .
- Vælg datoer og derefter Efter datoen .

For at indstille denne regel let, i stedet for at indtaste en værdi i boksen under betingelsen, som et nummer eller tekst, vil vi vælge cellerne.
Klik på knappen inde i boksen, hvor du vil indtaste en betingelsesværdi. Vælg derefter cellerne, der indeholder datoerne. Klik derefter på afkrydsningsfeltet . Nu kan du se, at alle betalte datoer, der er efter de forfaldne datoer, har rød tekst. Klik på Udført .

Indstil en betinget fremhævningsregel for varigheder
Varigheder er muligvis ikke de mest populære typer dataregistreringer i numre, men hvis du administrerer projekter eller sporer opgaver, er varighederne praktiske. Og det er endnu lettere at fremhæve visse varigheder.
I dette eksempel bruger vi et simpelt projektstyringsopgaveark. Her sporer vi den tid, vi bruger på opgaver hver uge. Nu vil vi se de dage, hvor vi tilbragte to eller flere timer på en enkelt opgave fremhævet med grønt. Sådan konfigureres dette.
- Vælg cellerne i dit regneark.
- Klik på knappen Format øverst til højre for at åbne sidebjælken, hvis den er lukket.
- Vælg Celle øverst på sidefeltet.
- Klik på Betinget fremhævning
- Klik på Tilføj en regel .
- Vælg Varigheder og derefter større end eller lig med .

Tilpas nu din regel. Indtast varigheden (2 timer) i boksen under din tilstand (større end eller lig med), og vælg derefter din formatering i rullelisten (grøn udfyldning). Klik på Udført .

Indstil en betinget fremhævningsregel for emner
En mere bekvem fremhævningsregel til opsætning i numre er for tomme celler. Du kan bruge dette i hvert af vores eksempler ovenfor som manglende lagertællinger, studerendes karakterer og datoer for regninger.
For at vise dig, hvordan du indstiller denne regel, bruger vi vores projektstyrings regneark og har alle blanke varigheder vist i blåt.
- Vælg cellerne i dit regneark.
- Klik på knappen Format øverst til højre for at åbne sidebjælken, hvis den er lukket.
- Vælg Celle øverst på sidefeltet.
- Klik på Betinget fremhævning
- Klik på Tilføj en regel .
- Vælg Blank og derefter Er tom .

Vælg derefter blot fremhævningstypen fra rullelisten, da der ikke er nogen værdi at tilføje under betingelsen. Klik på Udført .

Opret din egen tilpassede stil til fremhævning
Mens de grundlæggende formateringsindstillinger er fine, som fed tekst eller farvede celler, vil du måske have noget mere specifikt. God nyhed, du kan lave din egen tilpassede stil!
For at oprette din egen stil skal du indstille din betingede fremhævningsregel ved hjælp af ovenstående trin. Når du kommer til den del, hvor du vælger formateringen fra dropdown-boksen, skal du gå helt til bunden af boksen og klikke på Custom Style .
Du kan derefter formatere teksten med fed skrift, kursiv, understregning eller gennemskåret. Og du kan bruge farve til teksten ud over en farve til cellen. Så dette giver dig mulighed for at kombinere alle former for formatering der passer bedst til dine behov.
I vores eksempel nedenfor, for alle projektomkostninger, der er $ 20 eller mere, er vores celler formateret med gul fremhævning og rød tekst, der også er fed.

Udnyt fordel af betinget formatering i numre på Mac
Forhåbentlig får denne tutorial dig til en god start med at bruge betinget fremhævning i Numbers på din Mac. At lære at bruge formler og funktioner i numre er også praktisk til analyse af data.
Bruger du tilfældigvis to forskellige computere og regnearksprogrammer? For eksempel bruger du måske numre på Mac på kontoret og Microsoft Excel på Windows derhjemme. I så fald kan du se vores artikel om, hvordan du bruger betinget formatering i Excel automatisk formaterer data i Excel-regneark med betinget formatering Automatisk formaterer data i Excel-regneark med betinget formatering I Excel's betingede formateringsfunktion kan du formatere individuelle celler i et Excel-regneark baseret på deres værdi . Vi viser dig, hvordan du bruger dette til forskellige hverdagsopgaver. Læs mere også.
Udforsk mere om: Mac-tip, regneark.

