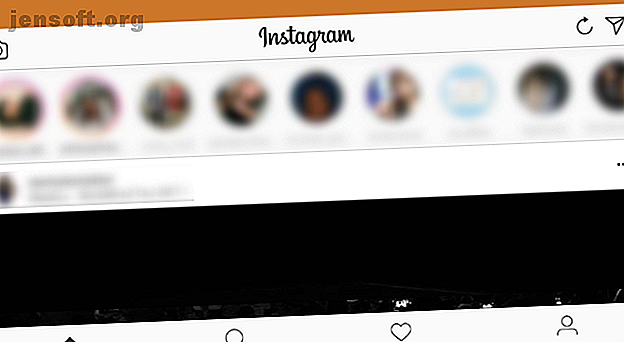
Sådan posteres på Instagram fra din pc eller Mac
Reklame
Elsker du at sende dine fotos og livsopdateringer på Instagram, men ønsker du, at du kunne gøre det fra din pc? Instagram fokuserer på mobil, hvilket betyder, at upload fra din desktop eller laptop ikke er let.
Men rol ikke, du har flere måder at sende til Instagram på din pc eller Mac. Her er de bedste måder at gøre det på.
Sådan postes på Instagram fra pc
Windows-brugere skal bruge følgende metoder til at sende til Instagram.
Windows Store-appen
Instagram tilbyder ikke et traditionelt Windows-skrivebordsprogram, men det har en Instagram Modern-app i Microsoft Store. Det er hovedsageligt bare en port på de mobile apps, så selvom det ikke er noget specielt, får det jobbet gjort.
Når du har installeret appen, skal du logge ind, så ser du dit feed som normalt. For at skrive på Instagram skal du klikke på kameraikonet i øverste venstre hjørne. Du skal aktivere kameraadgang og mikrofonadgang for at tilføje et nyt billede. Desværre, hvis du ikke har et webcam på din computer (vælg et af de bedste webcams under $ 50), fungerer dette overhovedet ikke.

Herfra kan du bruge den velkendte Instagram-grænseflade til at tilføje et foto ved hjælp af dit webcam. Hvis du klikker på knappen Galleri, skal du placere billeder fra din computer, men dette virkede ikke i vores test. Den eneste viste mappe var den tomme kamerarulle, og vi kunne ikke vælge en anden.

Brug det mobile Instagram-websted
Instagrams desktopwebsted giver dig mulighed for at gennemse dit feed, men du kan ikke skrive noget. Du kan dog bytte browserens brugeragent Hvorfor ændre din brugeragent er stadig nyttigt i dag (og hvordan man gør det) Hvorfor ændre din brugeragent er stadig nyttigt i dag (og hvordan man gør det) Det er let at gøre det at skifte browseragent, men er det stadig nyttigt? Her er flere måder, du kan bruge denne funktionalitet til din fordel i dag! Læs mere for at narre Instagram-webstedet til at tro, at du bruger en mobilenhed.
For de uindviede er brugeragenten en lille smule information, som din browser sender til websteder, så de ved lidt om din computer. Du kan tilsidesætte den automatiske brugeragent og fortælle det websted, du bruger noget andet.
For at gøre det i Chrome skal du åbne Instagram's websted og logge på. Tryk derefter på F12 for at åbne Developer Console. Tryk på genvejen Ctrl + Shift + M, eller klik på knappen Skift enhedens værktøjslinje, der er fremhævet nedenfor for at skifte til mobilwebstedet til Instagram.

Du ser en grænseflade ligesom mobilappen, komplet med klik-og-træk-funktionalitet. Klik på Plus- ikonet i bunden af midten, og du kan tilføje et foto fra din pc. Hvis du ikke ser dette ikon, skal du bare opdatere siden med F5 eller navigere til en anden side, så vises den.
På den resulterende skærm skal du bruge Rediger til at finpudse fotoet og Filtrere for at ændre dets look. Klik på Næste for at afslutte de sidste trin for at tilføje en placering, mærke andre, inklusive de bedste Instagram-hashtags og placere en billedtekst. Når du klikker på Del, er du god til at gå.

Emulere Android på din pc
Hvis ingen af ovenstående løsninger fungerer for dig, kan du gå videre og emulere Android på din computer gratis. Dette giver dig adgang til den ægte Instagram-app og gør alt med det, du ville på din telefon.
Den nemmeste måde at gøre dette på er med BlueStacks, skønt du har masser af andre måder at emulere Android i Windows 10. Alt hvad du skal gøre er at downloade BlueStacks, logge ind med en Google-konto, søge på Instagram og logge ind på din Instagram-konto . Se videoen nedenfor for flere detaljer.
Sådan posteres på Instagram fra Mac
Metoderne til udstationering på Instagram fra din Mac ligner Windows-trinnene, men vi vil dele Mac-specifikke tip her.
Brug det mobile Instagram-websted med Safari
Vi detaljerede, hvordan du ændrer din brugeragent i Chrome ovenfor, som også fungerer på en Mac. Hvis du foretrækker at bruge Safari, skal du følge disse instruktioner:
Åbn Safari's vindue med indstillinger ved hjælp af Safari> Præferencer eller genvejen Cmd + Komma . Skift til fanen Avanceret, og marker afkrydsningsfeltet nederst for at vise menuen Udvikle i menulinjen .

Åbn derefter Instagram-webstedet og log ind. Åbn den nye fane Udvikl i menulinjen, og vælg Brugeragent> Safari — iOS 11.0 — iPhone .

Siden opdateres, og du kan se ikonlinjen nederst ligesom på mobilappen. Klik på Plus- ikonet i midten, så får du en meddelelse om at uploade et billede fra din computer. Derfra skal du bare følge trinene til redigering, tilføje et filter, hvis du ønsker det, og læg det.

Emulere Android på din Mac
Du kan emulere Android-apps på macOS så let som du kan på Windows. Det er langt nemmere at efterligne Android end iOS, så du bør prøve det, selvom du er en nybegynder.
Ligesom Windows er BlueStacks den nemmeste måde at emulere Android på din Mac. Det er så simpelt som at downloade og installere BlueStacks og derefter søge på Instagram. Hvis du ikke ønsker at bruge BlueStacks, kan du tjekke disse andre måder at køre Android-apps på macOS på.
En advarsel om Instagram-apps fra tredjepart
På både Windows og Mac finder du flere tredjepartsapps, der tilbyder muligheden for at uploade billeder til Instagram, blandt andre funktioner. Disse inkluderer Gramblr, Flume, Uplet og lignende.
Vi anbefaler, at du undgår at bruge disse apps af to grunde.
For det første, hvis de ikke omdirigerer dig til den officielle Instagram-login-side, har du ingen garanti for, at de holder dit kodeord sikkert. Indtastning af dine legitimationsoplysninger i apps fra tredjepart kan føre til, at din konto bliver kompromitteret. Apple har sparket flere Instagram-apps fra tredjepart fra App Store for at have overtrådt denne politik.
Endelig løst det automatiske følgende / unfollowing mysterium på Instagram. Det viser sig, at en tredjepartsapp var ansvarlig (se billede). Du kan tilbagekalde deres adgang ved at gå ind på din Instagram-profil på en computer, derefter Indstillinger (ved siden af Rediger profil)> Autoriserede apps> Tilbagekald adgang pic.twitter.com/FeZaFd7VwL
- Hannah Alexander Artwork (@HannahArtwork) 27. juni 2018
For det andet kræver de fleste af disse apps, at du betaler for premium-versionen for at uploade billeder (eller mere end et par få i den gratis prøveversion). Dette er spild af penge for noget, du kan gøre gratis.
Derudover indeholder nogle apps tvivlsomme funktioner som "gratis likes", som er spammy og imod Instagram's Community Guidelines. Selv hvis du ikke misbruger disse funktioner, kunne Instagram deaktivere din konto for at bruge uautoriserede apps som dette.
Hold dig til en af de ægte metoder ovenfor, og du bør ikke opleve nogen af disse problemer.
Send på Instagram Fra din pc eller Mac!
Nu ved du hvordan du poster på Instagram fra din pc eller Mac. Det ser ud til at være umuligt i starten, men med lidt arbejde kan du nemt sende dine yndlingsbilleder fra dit skrivebord. Uanset om du vil dele kunst, du har oprettet, eller selfies taget med din computers webcam, er du klar.
Før du poster, lær dog hvordan du bliver en Instagram-master med vores tip til at hjælpe dig med at skille dig ud på Instagram, og hvordan du bruger Instagram-højdepunkter Hvad er Instagram-højdepunkter og hvordan bruger du dem? Hvad er Instagram-højdepunkter, og hvordan bruger du dem? Her er en hurtig guide til Instagram-højdepunkter, der forklarer, hvad de er, og hvordan man bruger dem. Læs mere . Du vil måske også overveje at have flere Instagram-konti Sådan opretter du flere Instagram-konti (og hvorfor du skal) Sådan opretter du flere Instagram-konti (og hvorfor du skal) Her er alt hvad du behøver at vide om, hvordan du opretter flere Instagram-konti. Læs mere for at adskille dit personlige liv fra arbejde.
Udforsk mere om: Instagram, fotodeling.

