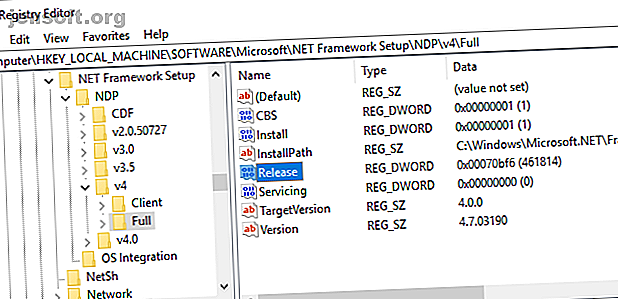
6 måder til at kontrollere, hvilke versioner af .NET-rammer der er installeret
Reklame
Microsoft .NET Framework er en vigtig funktion i det moderne Windows-operativsystem. Det giver udviklere en klar samling af kode, som Microsoft vedligeholder. Det meste af tiden har du ingen direkte forhold til .NET Framework. Det er dog ikke altid tilfældet. Til tider skal du kende den specifikke version af .NET Framework, der er installeret på dit system.
Her er seks måder, du kan finde ud af, hvilke versioner af .NET Framework, der er installeret på din version af Windows.
Find nyere .NET-rammeversioner: 4.5 og nyere
Der er tre metoder, du kan bruge til at finde ud af din .NET Framework-version til version 4.5 og nyere. "Men Gavin, " hører jeg dig sige, "jeg gør dette for at finde ud af, hvilken version jeg har, jeg ved ikke, om det er version 4.5 eller ikke."
Du har nøjagtigt ret. Kontrollering af .NET Framework-version tager kun et øjeblik. Du kan hurtigt bestemme, om du har .NET Framework version 4.5 eller nyere. Hvis du ikke gør det, kan du med sikkerhed antage, at du har en tidligere version installeret eller overhovedet ikke .NET Framework-version (hvilket er meget usandsynligt).
1. Brug registreringseditoren til at finde .NET Framework-versionen

Du kan finde .NET Framework-versionerne installeret på dit system i registreringsdatabasen. (Hvad er Windows-registreringsdatabasen alligevel?)
- Tryk på Ctrl + R for at åbne Kør, og indtast derefter regedit.
- Når registreringseditoren åbnes, skal du finde følgende post:
HKEY_LOCAL_MACHINE \ SOFTWARE \ Microsoft \ NET Framework Setup \ NDP \ v4 - Under v4 skal du kontrollere, om den er fuld, hvis den er der, har du .NET Framework version 4.5 eller nyere.
- I højre panel skal du kontrollere for en DWORD-post med navnet Release . Hvis udgivelses-DWORD findes, har du .NET Framework 4.5 eller en senere version.
- Release DWORD-data indeholder en værdi, der vedrører den specifikke .NET Framework-version. F.eks. På billedet herunder har frigørelses-DWORD en værdi på 461814. Det betyder, at mit system har .NET Framework 4.7.2 installeret. Tjek nedenstående tabel for din release-DWORD-værdi.

Du kan krydstjekke DWORD-værdien mod værdistabellen nedenfor for at finde ud af den nøjagtige .NET Framework-version på dit system.
2. Brug kommandoprompten til at finde .NET Framework-versionen
Skriv kommando i din søgemenu i Start Menu, højreklik på Bedste match, og vælg Kør som administrator .
Nu skal du kopiere og indsætte følgende kommando i kommandoprompten:
reg forespørgsel "HKLM \ SOFTWARE \ Microsoft \ Net Framework Setup \ NDP \ v4" / s
Kommandoen viser de installerede .NET Frameworks til version 4. .NET Framework version 4 og vises senere som "v4.x.xxxxx."
3. Brug PowerShell til at finde .Net Framework-versionen

Skriv powershell i din søgemenu i Start Menu, højreklik på Best Match og vælg Kør som administrator .
Nu kan du bruge følgende kommando til at kontrollere værdien af .NET Framework Release DWORD:
Get-ChildItem 'HKLM: \ SOFTWARE \ Microsoft \ NET Framework Setup \ NDP \ v4 \ Full \' | Get-ItemPropertyValue -Name Release | Foreach-Object {$ _ -ge 394802} Kommandoen ovenfor returnerer sandt, hvis .NET Framework-versionen er 4.6.2 eller højere. Ellers returnerer det usandt . Du kan bruge .NET Framework DWORD-værditabellen ovenfor til at udskifte de sidste seks cifre i kommandoen til en anden version. Tjek mit eksempel:
Den første kommando bekræfter, at version 4.6.2 er til stede. Den anden bekræfter, at version 4.7.2 er til stede. Den tredje kommando tjekker dog version 4.8, som jeg ikke har installeret endnu, da Windows 10 maj-opdateringen ikke er ankommet på mit system. Stadig får du vigtigheden af, hvordan PowerShell-kommandoen fungerer med DWORD-værdistabellen.
Find en ældre .NET Framework-version

Du kan finde ud af, hvilke gamle .NET Framework-versioner der er installeret på dit system ved hjælp af registreringsdatabasen. Registreringseditoren har alle svarene.
- Tryk på Ctrl + R for at åbne Kør, og indtast derefter regedit .
- Når registreringseditoren åbnes, skal du finde følgende post:
HKEY_LOCAL_MACHINE \ SOFTWARE \ Microsoft \ NET Framework Setup \ NDP - Kontroller NDP-filen i registreringsdatabasen for hver .NET Framework-version.
Kontroller din .NET Framework-version ved hjælp af et tredjepartsværktøj
Der er et par værktøjer, du kan bruge til at finde .NET Framework-versionen på dit system automatisk. De opdateres dog ikke hyppigt, hvorfor det også er praktisk at kende den manuelle metode.
1. Raymondcc .NET-detektor

Raymondcc .NET-detektoren er et af de hurtigste og nemmeste detekteringsværktøjer, du kan bruge. Du henter mappen, trækker den ud og kører derefter den eksekverbare. Når programmet kører, viser det en liste over .NET Framework-versioner. Versionerne i sort er installeret på dit system, mens de grå versioner ikke er det. Hvis du klikker på en nedtonet .NET Framework-version, fører programmet dig til installationsprogrammet.
Download : Raymondcc .NET-detektor til Windows (gratis)
Arkiv adgangskoden er raymondcc
2. ASoft .NET version detektor

ASoft .NET Version Detector fungerer meget ligner Raymondcc .NET Detector. Når du har downloadet og ekstraheret programmet, skal du køre eksekverbar. Programmet viser en liste over aktuelt installerede .NET Framework-versioner. Det giver også downloadlink til de versioner, du ikke har.
Download: ASoft .NET Version Detector til Windows (gratis)
Enkle metoder til at kontrollere din .NET Framework-version
Du kender nu flere enkle metoder til at kontrollere din .NET Framework-version.
Det er ikke altid nødvendigt at kontrollere din .NET Framework-version. Mange programmer kontrollerer versionen, før de installeres og fortæller dig, om der er et program. Andre installerer den nødvendige version, inden installationen påbegyndes, hvilket sparer jobbet med at finde ud af den rigtige version og besværet med at downloade.
Stadig er det altid praktisk at vide, hvordan man finder .NET Framework-versionen manuelt. Vil du finde ud af mere om .NET Framework? Her er hvorfor du har brug for det, og hvordan du installerer det på Windows 10 Microsoft .NET Framework: Hvorfor du har brug for det, og hvordan du installerer det på Windows Microsoft .NET Framework: Hvorfor du har brug for det, og hvordan du installerer det på Windows Du skal enten installere eller opdater det. Men ved du hvad .NET Framework er? Vi viser dig, hvorfor du har brug for det, og hvordan du kan få den seneste version. Læs mere .
Udforsk mere om: Computervedligeholdelse, fejlfinding, Windows Update.

