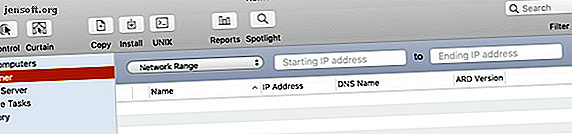
Sådan bruges Apple Remote Desktop til at administrere Mac-computere
Reklame
Apple Remote Desktop er en kraftfuld app, der giver dig mulighed for at kontrollere alle dine Mac-computere på et praktisk sted. Det tager virksomhedsstyringsværktøjer og sætter dem i dine hænder. Du kan bruge det til at skærme deling, sende filer, installere apps, køre scripts og mere.
Se og se, hvordan Apple Remote Desktop kan ændre, hvordan du administrerer en stor gruppe af Mac-computere.
Tilføjelse af maskiner til Apple Remote Desktop
Når du åbner Apple Remote Desktop for første gang, er din første opgave at finde Mac'erne på dit netværk og tilføje dem. Hvis du kender deres IP-adresser, kan du nemt indtaste dem.
De fleste mennesker har dog ikke dem, der er skrevet ned overalt, og hvis du bruger DHCP, kan de ændre sig. Heldigvis har Apple Remote Desktop en indbygget funktion til at scanne dit netværk til dine Mac-computere.
Scanner

Den nemmeste måde at gøre dette på er med Scanner . Vælg det i venstre side, så ser du en rullemenu med en række forskellige måder at finde computere på dit netværk. Hvert element scanner dit netværk og viser værtsnavnet, IP-adressen og andre oplysninger om enheder på dit netværk:
- Bonjour: Viser alle de Mac-computere, der er tilsluttet dit netværk ved hjælp af Bonjour.
- Lokalt netværk: Viser alle enheder på dit lokale netværk, uanset hvad de er, eller hvordan de er tilsluttet.
- Netværksområde: Viser alle de enheder, der findes mellem et bestemt IP-interval.
- Netværksadresse: Viser en enhed, der er tilsluttet en bestemt IP.
- Filimport: Importer en liste over IP'er, og søg på dit netværk efter dem.
- Task Server og Directory Server: Virkelig kun brugt i et kontor- eller virksomhedsmiljø. Disse indstillinger giver dig mulighed for at tage en liste fra en server, du har, og scanne baseret på den.
Hvis du opretter forbindelse til en gruppe af Mac-computere derhjemme, vil du sandsynligvis kunne finde dem over hele Bonjour eller Local Network . Husk, at Local Network viser alle dine netværksenheder, mens Bonjour kun viser dem, der er Bonjour-aktiverede (som Mac'er).
Tilslutning til maskinerne
Når du har fundet dine maskiner i Scanner, skal du kunne klikke på deres værtsnavn for at oprette forbindelse til dem. Du bliver derefter bedt om at indtaste en administrator's konto og adgangskode. Du skal gøre dette for at oprette forbindelse til den maskine. Når du har gjort det, kan du se denne computer under Alle computere i venstre side.
Nu hvor du har en liste over maskiner, hvad kan du faktisk gøre med Apple Remote Desktop?
Overhold og kontrol
De to handlinger, du vil gøre mest med Apple Remote Desktop-klienten, lyder Orwellian, når de bliver sagt sammen, men de er næsten nøjagtigt de samme. Begge knapper er i øverste venstre hjørne af hovedvinduet.
Observer giver dig mulighed for blot at overvåge en anden brugers skærm i realtid, mens Control også lader dig bruge deres markør og tastaturindtastning. En tredje handling, Gardin, giver dig mulighed for at låse brugerens maskine ned og vise en meddelelse, der forklarer hvorfor. Du vil stadig have fuld kontrol over målmaskinen, men brugeren vil kun se meddelelsen.
Fanen Interakt- menulinjen giver dig mulighed for at udføre endnu mere administrative handlinger. Du kan sende beskeder, chatte og låse eller låse skærmen op.
Send fjernkommandoer
Brug menupunktet Administrer til at åbne applikation, sæt computeren i dvaletilstand, vågne den op, log ud af den aktuelle bruger, genstart den eller lav en lukning . Bemærk, at du skal være forsigtig med fjernlukning, da du ikke kan starte maskinen igen fjernbetjening.
Du kan også bruge Unix- knappen til at sende bash shell-kommandoer. Dette giver dig mulighed for at vælge at sende kommandoerne enten som den aktuelt indloggede bruger eller en bruger efter eget valg, f.eks. Root . Hvis du vil se output fra kommandoen, skal du markere afkrydsningsfeltet Vis alle output og derefter kontrollere resultaterne i historikafsnittet til venstre.
Se vores begyndervejledning til Mac-terminalen En begyndervejledning til brug af Mac-terminalen En begyndervejledning til brug af Mac-terminalen Med app-terminalen på Mac kan du udføre alle mulige opgaver ved hjælp af kommandolinjen. Her er en guide til Terminal-begyndere. Læs mere, hvis du er ny på dette.
Installer pakker
Knapperne Kopier og installer i hovedvinduet giver dig mulighed for at overføre eller installere filer direkte på en målmaskine. Du kan bruge dette til at installere de bedste Mac-apps i / Applications- mapperne på alle dine maskiner på én gang.
Vælg en maskine, tryk på en af knapperne, og vælg den fil, der skal kopieres, eller pakken, der skal installeres. Du kan se, om overførslen lykkedes under Historie eller ej.

Lav en spotlight-søgning
Hvis du trykker på Spotlight- knappen, kan du søge i en maskine efter en bestemt fil, kopiere den til din computer eller slette den. I vinduet Spotlight Search skal du vælge Plus- knappen for at søge efter bestemte kriterier.
Se rapporter
Brug knappen Rapporter for at få aktuelle rapporter på alle dine Mac-computere. Du kan søge efter et systemoversigt, aktuelt installeret software, hardwarespecifikationer og mere. Når du har fået output, kan du gemme filen, så den henvises til senere.

Organiser dine computere, og tilpass dine præferencer
Du kan bruge etiketter til at kategorisere dine maskiner efter område eller afdeling. Dobbeltklik på en hvilken som helst maskine på din liste, tryk på Rediger i deres infovindue, og vælg derefter en etiketfarve. Når du er færdig, skal du gå til Vis> Vis indstillinger, markere Label og derefter klikke på fanen Label i hovedvinduet for at organisere alle dine maskiner efter deres etiketfarver.

I Præferencer kan du ændre forskellige indstillinger og tilpasse udseendet.
Den vigtigste handling, du kan tage, er at oprette en opgaveserver. Du kan bruge en task-server til at konfigurere installationer og kommandoer, der skal udføres på Mac'er, der i øjeblikket er offline.
Apple Remote Desktop kommunikerer med task-serveren, når du kører en kommando og gemmer en kopi af kommandoen på serveren. Derefter tjekker serveren med jævne mellemrum og kører kommandoen på målmaskinen, når den kommer tilbage online.
Kontroller alle dine enheder eksternt
Nu hvor du har fået en smag på Apple Remote Desktop's fjernbetjening og den strøm, det giver, har du magten til at administrere alle dine computere lettere end nogensinde. Hvis dette værktøj ikke gjorde det for dig, har vi også vist andre måder at få fjernadgang til din Mac på.
Hvorfor ikke lære at styre din iPhone fra din Mac Sådan fjernbetjenes din iPhone fra din computer Sådan fjernbetjenes din iPhone fra din computer Vil du fjernstyre din iPhone fra en computer? Vi viser dig hvordan. Læs mere ved at bruge nogle tredjepartsindstillinger til at kommunikere mellem iOS og macOS? Snart kan du styre alle dine enheder, uanset hvor du er.
Udforsk mere om: Mac-tip, Mac-tricks, Fjernadgang, Fjernskrivebord.

