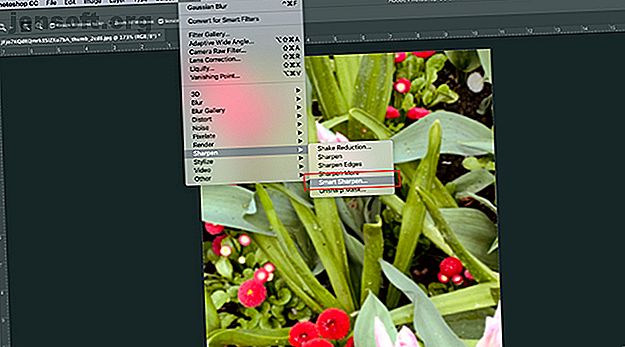
Sådan gør du dine fotos skarpere ved hjælp af Adobe Photoshop
Reklame
En af de mest almindelige fejl, når du tager et foto, er, at det ender med at se sløret ud. Dette er enten fordi du flyttede, objektet flyttede, eller at dit kamera ikke fokuserede korrekt.
Download vores GRATIS "Adobe Photoshop-tastaturgenveje" snyderark i dag for at opdage enhver Photoshop-tastaturkommando, du absolut skal vide!Bare rolig. Afhængig af det involverede slørhedsniveau er dette noget, der kan rettes. Alt hvad du behøver er Adobe Photoshop. Sådan gør du dine fotos skarpere ved hjælp af Photoshop.
Trin 1: Åbn dit foto

Når du skærper billeder, vil de samlede ændringer være subtile. Photoshop er der for at foretage mindre justeringer og ikke genopbygge dit billede fra bunden af.
Hvis et foto er så sløret, kan du ikke udgive nogen af figurerne, så er det sandsynligvis ikke rettelsesbart. Men hvis du har et foto, der stadig kan ses, men uklar rundt om kanterne, er det en god kandidat til forbedring.
Til denne tutorial har jeg brugt et foto af nogle blomster, som jeg tog i min nylige ferie til Victoria. Jeg elsker detaljerne på dette fotografi, men blomsterne er lidt slørede.
Der er et par forskellige måder, du kan skærpe et billede i Photoshop. Til denne tutorial vil vi dog fokusere på de mest alsidige af disse indstillinger - Smart Sharpen- værktøjet. Det er en funktion, der følger med Photoshop CC.
Når du har åbnet dit eget foto, skal du gå til Filter> Skærp> Smart skærpe . Du vil se det klynget sammen med de andre skærpeværktøjer.
Trin 2: Lær, hvordan du bruger Smart Sharpen Tool

Når du klikker på Smart Sharpen, dukker et nyt vindue op.
Dit vindue er måske mindre end mit eller er et andet sted, men det er fint. Du kan gøre dit vindue større og flytte det på skærmen for at give dig et større område at arbejde med, som jeg har gjort i dette eksempel.
For at gøre dit vindue større skal du klikke og trække i et af hjørnerne for at ændre størrelsen på det. Klik og træk på den lysegrå bjælke øverst i vinduet for at flytte den rundt på skærmen.
Langs højre side af Smart Sharpen- vinduet ser du dine indstillinger. Øverst er afkrydsningsfeltet Eksempelvindue, der skal tændes.
Dernæst er menuen Forudindstillet, dine generelle indstillinger og dine skygger og højdepunkter . Lad os se på alle disse kategorier.
Trin 3: Din forudindstillede menu

Du kan se din forudindstillede menu øverst i dine indstillinger. Det er her du kan indlæse en forstærket presning, gemme en forudindstilling eller oprette en brugerdefineret.
En interessant ting at bemærke er, at Photoshop automatisk sætter dig til Standard, hvis du ikke har brugt dette værktøj før. I det øjeblik, du begynder at ændre indstillingerne, skifter det din forudindstilling til Brugerdefineret .
Trin 4: Dine generelle funktioner

Når du er færdig med din forudindstillede menu, er det tid til at gå ned og udforske dine generelle indstillinger. Det er her du kan justere billedets skarphed. Når du skærper et billede, øger det kontrasten mellem elementerne på dit billede.
Beløb betyder den samlede skærpning, som du har anvendt på dit billede. Jo højere procentdel, jo mere skærpning vil der være.
Radius er området omkring den skærpede kant, der vil blive påvirket. Jo højere procentdel, jo større er det berørte område.
Reducer støj hjælper dig med at reducere billedgjenstander i dit billede.
Alle tre af disse muligheder er store. Hvis du skubber disse indstillinger for højt, kan dit billede imidlertid begynde at se forskudt eller pixeleret ud på grund af den høje kontrast.
Når dette sker, er det bedst at reducere disse indstillinger for at tilføje lidt uskarphed tilbage.
Nederst i disse indstillinger ser du en rullemenu kaldet Fjern . I denne menu kan du vælge at fjerne tre forskellige typer sløring, der kan have indflydelse på dit billede.
En Gaussian slør kommer fra et generelt sløret billede. Dette kan have indflydelse på dit billede, hvis det blev taget i skumringen, for eksempel når synligheden var dårlig.
Objektivsløring opstår, når du er flyttet, men objektet gjorde det ikke.
Bevægelsessløring opstår, når objektet i dine billeder bevægede sig. Hvis du vælger at fjerne Motion Blur, vil du se det lille cirkulære “urskive” ved siden af det blive aktivt. Dette drejeknap giver dig mulighed for at ændre retningen for fjernelse af bevægelsesoskarphed.
Trin 5: Skygger og højdepunkter

Under dine generelle indstillinger ser du dit skygge- afsnit. Dette afsnit fungerer på samme måde som det forrige område, men i modsætning til dine generelle indstillinger fokuserer det specifikt på de mørke områder på dit billede.
Leg rundt med denne indstilling og se, hvad der fungerer bedst for dig. Hvert billede har et lidt andet niveau af uskarphed, så de indstillinger, jeg krævede for at kalibrere mit foto, kan være forskellige fra dit.

Under afsnittet Skygger kan du se Highlights . Dette afsnit fungerer på samme måde som de andre to, men fokuserer på de lysere områder i dit billede.
Trin 6: Gem din forudindstilling, og kontroller dit arbejde

En cool måde at du kan tjekke ændringerne i dit Smart Sharpen-vindue på - før du anvender dem - er at klikke og holde på billedet i dit eksempelvindue. Træk det lidt. Når du gør det, viser Photoshop dig, hvordan dine billeder så ud, før du anvendte ændringerne.
Slip din mus, og den vender tilbage til de nye ændringer.
Hvis du er tilfreds med, hvordan dit billede ser ud, kan du trykke på OK og anvende indstillingerne med det samme. Du kan også vælge at gemme indstillingerne først.
Hvis du vil gemme indstillingerne som en forudindstilling, skal du gå tilbage til din forudindstillede rullemenu og vælge Gem Gem forudindstilling .
Når det er gjort, skal du klikke på OK . Photoshop anvender ændringerne og afslutter vinduet Smart Sharpen.

Når du vender tilbage til dit vigtigste arbejdsområde, vil du se dit billede med dets ændringer anvendt.
Fordi disse ændringer vil være subtile, vil det være svært at se, hvad der er anderledes ved første øjekast. Lad os sammenligne de nye og gamle billeder side om side:

Som du kan se, er de nye kanter til venstre meget renere.
Hvis du ikke kan lide de ændringer, du har foretaget til dit eget billede, er der ikke noget problem. Bare gå Fil> Fortryd smart skærpning for at fortryde de ændringer, du har foretaget.
Når du er færdig med dine justeringer, skal du gemme dit billede og dets opdateringer ved at gå til Filer> Gem .
Du kan også gå til Fil> Gem som hvis du vil gemme en kopi af det originale, uændrede billede.
Hvis du ønsker at udføre et par flere billedredigeringer, før du gemmer din fil, kan du se vores artikel, der forklarer, hvordan du ændrer baggrunden på et foto i Photoshop Sådan ændres baggrunden på et foto i Photoshop Sådan ændres baggrunden på en Foto i Photoshop Vil du ændre baggrunden på et foto i Photoshop? Adobe har gjort det ganske let at redigere baggrunden på et foto. Læs mere .
Trin 7: Tip til husk

Et par ting mere at huske på, når du skærper dine fotos ved hjælp af Photoshop:
- Når du slibes, er det bedst at skærpe dit billede i små mængder. For meget på én gang kan resultere i billedgenstande i stedet for at have en dejlig, naturlig udseende.
- Under Filter> Skarp, vil du se andre slibeværktøjer, du kan bruge. Disse fungerer godt, men desværre har de ikke så meget alsidighed som Smart Sharpen-værktøjet.
Rettelse af dine fotografier
Adobe Photoshop er et fantastisk redigeringsværktøj, hvad enten det er til fotografier eller grafisk design. Med denne grundlæggende introduktion til Smart Sharpen-værktøjet kan du muligvis endda gemme nogle af dine fotos fra uønsket.
Leder du efter flere måder at rette dine fotos på i posten? Så, hvordan her beskæres dine billeder ved hjælp af Photoshop Sådan beskæres billeder i Photoshop Sådan beskæres billeder i Photoshop Lær tricks til at beskære et foto, forme rammen, fokusere på det rigtige emne og endda ændre sceneperspektivet. Læs mere .
Udforsk mere om: Adobe Photoshop, Tips til billedredigering, Photoshop-tutorial.

