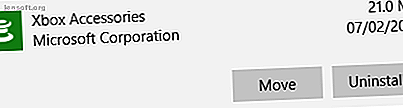
Sådan flyttes installerede apps og programmer i Windows 10
Reklame
Hvis du har installeret en masse apps og programmer på dit Windows 10-system, kan du måske flytte dem til et andet drev for at frigøre plads. Det kan også være nødvendigt at ændre din standardinstallationsplacering. Heldigvis er alle disse ting mulige.
Windows har et indbygget værktøj, der giver dig mulighed for at flytte moderne apps til en placering efter dit valg. Selvom denne metode ikke fungerer for traditionelle desktop-programmer, er det stadig muligt at flytte disse programmer til et andet drev.
Lad os vise dig, hvordan du flytter en app eller et program til et andet drev.
Sådan flyttes apps og programmer til et andet drev
Det er hurtigt at flytte de fleste af de oprindelige Windows-apps, men processen med at flytte noget andet kræver yderligere arbejde. Først redegør vi for processen for Microsoft Store-apps, derefter kigger vi på traditionelle desktop-programmer.
Moderne apps
Tryk på Windows-tasten + I for at åbne menuen Indstillinger og klik på Apps . Du skal være på siden Apps og funktioner i venstre navigation.
Her finder du en liste over alle apps og programmer, der er installeret på dit system. Nogle af disse apps er måske leveret med dit system, de andre installerede du selv. Denne metode fungerer kun med sidstnævnte gruppe.

Rul til den app, du vil flytte, og vælg den fra listen. Klik nu på Flyt . Vælg det nye drevplacering fra rullemenuen, og klik derefter på Flyt igen.
Du kan gentage processen, hvis du nogensinde vil flytte appen tilbage eller til et andet drev.
Hvis knappen Flyt er grå, betyder det, at det er en Windows 10-app, der ikke kan flyttes. Hvis du i stedet ser en Modify-knap, er det et traditionelt desktop-program, og du skal følge metoden beskrevet nedenfor.
Desktop-programmer
Microsoft anbefaler ikke at flytte filplaceringen for installerede programmer, fordi det kan forårsage problemer, som programmet ophører med at køre. En sikrere (men mindre effektiv) metode er at afinstallere programmet og derefter bare geninstallere det til dit ønskede drev.
Hvis du ønsker at fortsætte, skal du oprette et gendannelsespunkt Sådan fabriksindstilles Windows 10 eller Brug af systemgendannelse Sådan fabriksindstilles Windows 10 eller Brug af systemgendannelse Lær, hvordan Systemgendannelse og Fabriksnulstilling kan hjælpe dig med at overleve eventuelle Windows 10-katastrofer og gendanne dit system . Læs mere, så du kan vende ændringerne, hvis noget går galt.
Vi anbefaler at bruge et program kaldet Steam Mover. Dette blev oprindeligt designet til at flytte Steam-spil mellem drev, men fungerer faktisk på ethvert program. Du kan bruge det til at flytte programmer fra din HDD til SSD-harddiske, SSD'er, flashdrev: Hvor længe vil din opbevaringsmedie vare? Harddiske, SSD'er, flashdrev: Hvor længe vil dit opbevaringsmedie vare? Hvor længe vil harddiske, SSD'er, flashdrev fortsat arbejde, og hvor længe vil de gemme dine data, hvis du bruger dem til arkivering? Læs mere, for eksempel.
Bemærk, at ethvert drev, du vil bruge til dette program, uanset om det er, hvor det installerede program i øjeblikket sidder eller hvor du vil have det flyttet til, skal være i NTFS-format. Du kan kontrollere dette ved at indlæse File Explorer og derefter klikke på denne pc fra venstre navigation. Højreklik nu på et drev, og vælg Egenskaber . Se filsystemet for at se, om det bruger NTFS.

Åbn Steam Mover. Vælg først knappen … ud for Steam Apps Common Folder for at vælge den mappesti, der indeholder det program, du vil flytte (f.eks. Dine programfiler). Vælg nu knappen … ved siden af Alternativ mappe, og vælg mappestien, hvor du vil flytte programmet til.

Vælg derefter programmet fra den liste, du vil flytte. Du kan vælge flere programmer ved at holde CTRL nede, mens du klikker på. Når du er klar til at flytte, skal du klikke på den blå højre pil i bunden for at begynde. Kommandoprompt 7 Almindelige opgaver Windows Kommandoprompt gør hurtig og let 7 Almindelige opgaver Windows Kommandoprompten gør hurtig og let Lad ikke kommandoprompten skræmme dig. Det er enklere og mere nyttigt, end du forventer. Du kan blive overrasket over, hvad du kan udrette med bare et par tastetryk. Læs mere åbner og behandler flytningen. Når du er færdig, ser du den nye mappesti ved siden af programmet i kolonnen Junction Point .
Sådan ændres standardinstallationsplaceringen
Hvis du bare ønsker at ændre standardinstallationsplaceringen for apps, er det enkelt. Det er lidt mere kompliceret at ændre det til standardprogrammer.
Moderne apps
Tryk på Windows-tasten + I for at få vist menuen Indstillinger. Herfra skal du klikke på System og derefter vælge Opbevaring i menuen til venstre.
Under overskriften Flere lagerindstillinger skal du klikke på Skift, hvor nyt indhold gemmes . Hvis du vil ændre standarddrevet til nye apps, skal du bruge de nye apps, der gemmes i: dropdown.

Du vil bemærke, at denne side også giver dig mulighed for at ændre standardplacering for ting som dokumenter, musik og billeder.
Desktop-programmer
Microsoft anbefaler ikke at ændre standardinstallationsstien til programmer. Dette kan medføre problemer med eksisterende programmer og nogle Windows-funktioner. Det er bedst at udføre denne handling på et rent system. Hvis det ikke er egnet, skal du oprette et gendannelsespunkt, så du kan rulle tilbage om nødvendigt.
De fleste programmer giver dig mulighed for at ændre installationsstien, når du installerer dem, hvilket muligvis er en bedre løsning end at fikle med systemet.

Hvis du ønsker at fortsætte, anbefaler vi et program kaldet Install Dir Changer. Download det fra SourceForge, og kør derefter programmet.
Når programmet er åbnet, skal du klikke på Aktiver redigering og derefter klikke på Ja, når vinduet Brugerkontokontrol dukker op. Du vil nu være i stand til at vælge en standardinstallationssti ved hjælp af knappen… til at gennemse til en mappesti om nødvendigt.

Programfiler er hvor 64-bit applikationer vil blive installeret og Programfiler (x86) er til 32-bit applikationer. Hvis du ikke er sikker på, hvad det betyder, skal du læse vores guide for forskellen mellem 32- og 64-bit-versionerne af Windows Hvad er forskellen mellem 32-bit og 64-bit Windows? Hvad er forskellen mellem 32-bit og 64-bit Windows? Hvad er forskellen mellem 32-bit og 64-bit Windows? Her er en enkel forklaring, og hvordan du kontrollerer, hvilken version du har. Læs mere . Men du vil sandsynligvis have dem begge på det samme drev alligevel.
Når du har valgt din nye sti, skal du klikke på Anvend ændringer . Nu er alle nye programmer, du installerer, standard til disse mappestier.
Rens dit drev
Nu hvor du ved, hvordan du flytter dine apps og programmer, og hvordan du ændrer deres standardinstallationsplacering, kan du frigøre plads på dine drev. Men husk at tage alle forholdsregler, når du bruger tredjepartsprogrammer.
Og hvis du vil redde endnu mere diskplads, kan du overveje at slette gamle Windows-filer og -mapper Slet disse Windows-filer og -mapper for at frigøre diskplads Slet disse Windows-filer og -mapper for at frigøre diskplads Vil du rydde diskplads på din Windows-computer? Se på disse Windows-filer og -mapper, som du sikkert kan slette. Læs mere . Sammen med at have flyttet dine programmer til et andet drev, har du et fremragende organiseret drev.
Udforsk mere om: Computervedligeholdelse, Installer software, Organisationssoftware, Windows 10.

