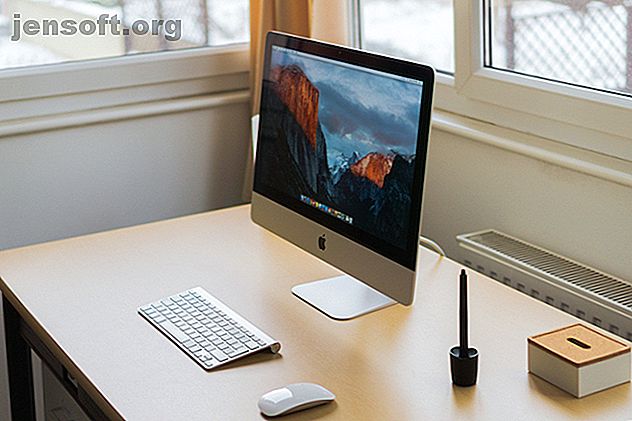
Sådan opgraderes RAM på din Mac
Reklame
Hvis din Mac føles træg, er det en god finjustering at opgradere RAM. Selvom det at udskifte en gammel harddisk til en moderne SSD er den mest drastiske hardwareforbedring, giver en Mac RAM-opgradering dig mulighed for at køre flere programmer samtidig.
Hvad du kan gøre med din Mac's RAM afhænger dog af din nøjagtige model. Vi ser på, hvilke Mac-modeller der tillader RAM-opgraderinger, hvor man kan købe Mac RAM, og hvordan man faktisk opgraderer RAM på din enhed.
Hvilke Mac-modeller tillader RAM-opgraderinger?

Desværre tillader de fleste moderne Mac'er ikke dig selv at opgradere RAM.
De nylige MacBook Pro- og MacBook Air-modeller har RAM loddet til bundkortet. Nogle nyere iMacs har teknisk RAM-opgraderet af brugeren, men det kræver omfattende nedrivning af maskinen. Vi vil ikke anbefale at prøve dette, medmindre du er meget erfaren med elektronik, og din maskine allerede er ude af garanti.
Nedenstående Mac-modeller har RAM-bruger, der kan opgraderes:
- iMac (Alle undtagen følgende 21, 5-tommer modeller: Sent 2012, sent 2013, midten af 2014, sidst 2015, nethinde 4K sent 2015, 2017, nethinde 4K 2017 og nethinde 4K 2019)
- Mac Pro (alle modeller)
- Mac Mini (2010-2012 modeller)
- MacBook (2008-2011 modeller)
- MacBook Pro 13 ″ (2009-2012)
- MacBook Pro 15 ″ (2008-2012)
- MacBook Pro 17 ″ (Alle modeller)
Hvis du har en af følgende Mac-modeller, kan du ikke opgradere RAM (i nogle tilfælde, f.eks. Mac Mini 2018, er det muligt, men ganske vanskeligt):
- iMac Pro (alle modeller)
- Mac Mini (2014, 2018)
- MacBook Air (alle modeller)
- 12 ″ MacBook (alle modeller)
- MacBook Pro med nethindeskærm (alle modeller)
- MacBook Pro med berøringslinje (alle modeller)
I bund og grund, jo nyere din Mac-model, desto mindre sandsynligt er det, at du kan opgradere RAM.
Sådan finder du hvilken Mac-model du har

Mange Mac'er ser ens ud, så du bør kontrollere den nøjagtige model, du har, inden du begynder at købe RAM.
macOS gør denne proces let. Klik på Apple-menuen i øverste venstre hjørne af din skærm, og vælg Om denne Mac . På den resulterende fane Oversigt ser du navnet på din Mac øverst på informationen. Dette vil være noget som MacBook Pro (15-tommer, 2016) . Denne side viser, hvor meget hukommelse du også har installeret.
For at undgå fejl, skal du også få den nøjagtige modelidentifikation for din enhed. For at gøre dette skal du klikke på knappen Systemrapport. I afsnittet Hardwareoversigt skal du derefter kigge efter feltet Modelidentifier . Dette vil være noget som MacBook7, 1 .
Husk dette, når du ser efter RAM, du kan købe.
Sådan køber du den rigtige RAM til din Mac

På grund af det store antal tilgængelige Mac-modeller, kan vi ikke give nøjagtige detaljer om den rigtige RAM til hver maskine. Dog finder du en række forskellige websteder, der gør det nemt at finde de rigtige RAM-stokke til din model.
Det første sted, du skal stoppe, er Other World Computings Mac RAM-side. Dette giver dig mulighed for at vælge din Mac-model for at finde kompatibel RAM. Du kan se de Mac-computere, som hver slags RAM fungerer i, sammen med lette videoer om, hvordan du udskifter det. Virksomheden tilbyder endda indbytningsværdi til din gamle RAM.
Se som et alternativ på Crucial's Mac-hukommelseshub. Her kan du enten indtaste din computerinfo (findes tidligere) eller downloade et scannerværktøj, der tjekker for dig. Derefter vil du se en side, der indeholder SSD'er og RAM, der garanteret fungerer i din maskine.
Se iFixIts side af Mac-reparation for mere detaljerede guider. Du finder detaljerede trin til RAM-opgraderinger her.
Sikring af Mac RAM-kompatibilitet
Når du køber RAM, er kompatibilitet med dit system afgørende. Ikke alle typer RAM fungerer på hver Mac-computer, så det er vigtigt at sikre dig, at du køber en komponent, der er egnet. Ellers kan du gennemgå alle anstrengelser for at opgradere RAM og ende med en ubrugelig computer.
Derfor anbefaler vi at købe fra en butik, der er specialiseret i Mac RAM-opgraderinger. Du kan muligvis shoppe rundt og finde en bedre pris for RAM, der findes på ovenstående websteder. Hvis du gør det, skal du sørge for at søge efter SKU, så du ikke ender med at købe noget, der er lidt anderledes.
Vi anbefaler at holde dig væk fra billig, uønsket RAM med få eller dårlige anmeldelser. De få dollars, du sparer, er ikke værd at risikoen for, at dårlig RAM nedbringer dit system.
Endelig skal du købe den rigtige mængde RAM til dit system. Se på OWCs MaxRAM-side for at se, hvor meget RAM din bestemte maskine vil tage. I mange tilfælde overstiger dette det “maksimale” leveret af Apple.
Denne side viser også, hvor mange hukommelsesslotninger din maskine har; de fleste MacBook-modeller har to slots. For at drage fordel af dobbelt-kanals hukommelse skal du købe to sticks, der tilsætter det ønskede samlede antal. Hvis du f.eks. Vil opgradere til 8 GB RAM, skal du købe pakken 4 GB x 2.
Hvor meget RAM du skal købe afhænger af dine behov. 8 GB er en god baseline, hvis du ikke er en tung computerbruger. Hvis du ofte multitask, og din computer understøtter det, er det en god ide at springe til 16 GB.
Se vores hurtige guide til RAM En hurtig og beskidt guide til RAM: Hvad du har brug for at vide En hurtig og beskidt guide til RAM: Hvad du har brug for at vide RAM er en vigtig komponent på enhver computer, men det kan være forvirrende. Vi fordeler det på let at forstå, du forstår. Læs mere, hvis du vil have mere info.
Sådan opgraderes RAM på din Mac
Endelig, lad os gennemgå den generelle proces for den faktiske RAM-opgradering i din maskine. Som nævnt kan vi ikke overveje instruktionerne for hver eneste Mac-model. Se de videoer, som OWC tilbyder på RAM-købssiderne for mere specifikke instruktioner.
Nedenfor giver vi en grundlæggende oversigt over, hvordan dette ser ud på en MacBook medio 2010. Selvom det måske er lidt anderledes på din, er grundprocessen den samme. De fleste iMac-modeller har et praktisk vindue til adgang til RAM-rummet, hvilket gør det endnu nemmere end på en bærbar computer.
Pas på statiske udladninger, mens du arbejder. Hvad er statisk elektricitet? Og hvordan man kan slippe af med det, hvad er statisk elektricitet? Og hvordan kan man slippe af med det, der er bekymret for statisk elektricitet? Hvis du bygger en pc, skal du være det. Lær hvordan du slipper af med statisk elektricitet i dag. Læs mere, som kan skade computerkomponenter. Sørg for at jordforbinde dig selv på et metalgenstande, før du starter denne proces, og arbejd på en statisk fri overflade. Bær ikke fuzzy bukser eller træk fødderne på tæppet, mens du arbejder.
Når du håndterer RAM, skal du sørge for at gribe den i siderne for ikke at berøre nogen af de følsomme dele. Undgå at håndtere RAM ved hjælp af guldforbindelsesstifterne.
Trin 1: Fjern MacBook-dækslet

Luk først computeren, hvis den ikke allerede er det. Tag derefter stikket ud af stikkontakten fra computeren og fjern alt tilsluttet tilbehør. Vend din MacBook på hovedet, så ser du flere skruer, der fastgør bunddækslet. Fjern disse ved hjælp af en standard Phillips-skruetrækker.
Pas på ikke at stribe skruerne, når du fjerner dem. Det kan være nødvendigt at have et papirhåndklæde eller noget at placere skruerne på, da de er små og lette at miste.
Trin 2: Fjern den gamle RAM

Når dækslet er slået fra, skal du kunne se RAM, da MacBooks ikke har mange dele, der kan fjernes af brugeren. I ovenstående billede er RAM den lille grønne komponent over Samsung-drevet.
Med vores MacBook i dette eksempel holder to små klip på hver side af RAM'en det på plads. Skub forsigtigt disse mod ydersiden af RAM, og det springer op, så du kan trække det ud.

Gentag processen med at skubbe klemmerne ud for at frigøre og fjerne den anden stok RAM, og sæt derefter de gamle komponenter til side.
Trin 3: Installer den nye RAM

Grib din nye RAM, og sæt indskæringen op i dens forbindelsesstifter med hakket i RAM-sædet. Det vil kun gå en vej, så det skulle ikke være vanskeligt at finde den rigtige pasform.
Når du har foret hakene i en 30 graders vinkel og skubbet forsigtigt ind, skal du skubbe RAM'en blødt ned, så du føler, at det klikker på plads. Gentag dette igen for den anden pind, så er du klar.
Når den nye RAM er sikkert på plads, er du klar til at sætte dækslet på igen. Selvom din computer er adskilt, er det dog værd at tage et minut at rense enhver synlig snavs. Brug en vatpind eller lidt dåse luft til at fjerne støvopbygninger, især i blæseren.
For at sætte dækslet på igen skal du bare linje det op igen og skrue skruerne ind igen.
Trin 4: Bekræft, at din Mac genkender RAM
Efter dette kan du starte din computer op for at sikre dig, at den genkender RAM'en korrekt. I vinduet Om denne Mac, vi har besøgt tidligere, skulle du se den nye mængde RAM ved siden af hukommelse . Hvis du vil se flere detaljer, kan du åbne Systemrapport og klikke på fanen Hukommelse .
Tjek derefter på andre måder at få din gamle Mac til at føle sig som ny Sådan får du en gammel Mac, MacBook eller iMac hurtigere Sådan får du en gammel Mac, MacBook eller iMac hurtigere Vil du få din gamle Mac til at køre hurtigere? Her er nogle tip til, hvordan du får din Mac til at føle dig hurtigere, selvom den er super gammel. Læs mere .
Din Mac RAM-opgradering er færdig
Nu har du alt hvad du har brug for for at gennemføre denne proces. Uanset om du er interesseret i en iMac- eller MacBook Pro RAM-opgradering, ved du, hvordan du finder den rigtige RAM til dit system og får det installeret. Det er en relativt ligetil computeropgradering, der vil have en stor effekt.
Inden du bruger penge på ny RAM, skal du overveje at udskifte din Mac med en ny i stedet 6 Tegn Det er tid til at opgradere eller udskifte din Mac 6 Tegn Det er tid til at opgradere eller udskifte din Mac Når en computer når en bestemt alder, skal de omkostninger, der kræves til at reparere eller fasthold, at det ofte opvejes af fordelene ved at synke dine penge ned i en ny model i stedet. Læs mere .
Udforsk mere om: Computerhukommelse, Computerdele, Hardwaretips, iMac, MacBook, .

