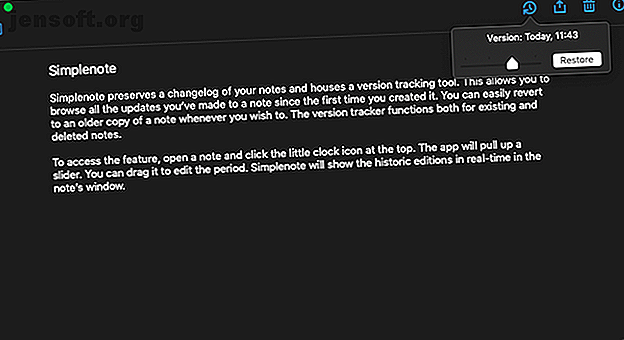
10 Mindre kendte enkle tip og tricks til bedre notetaking
Reklame
Simplenote har altid positioneret sig som en no-frills note-take service. Dets apps afspejler dette tema og lader dig hurtigt notere på enhver desktop eller mobil platform.
Men Simplenotes minimale tilgang betyder ikke, at den er begrænset i nogen form. Der er masser af funktioner skjult under Simplenotes lette interface.
Her er flere tip og tricks til at blødgøre din Simplenote-oplevelse.
1. Versionssporing

Simplenote bevarer en ændring af dine noter og indeholder et versionsporingsværktøj. Dette giver dig mulighed for at gennemse alle de opdateringer, du har foretaget til en note, siden første gang du oprettede den. Du kan nemt vende tilbage til en ældre kopi af en note, når du vil. Versions tracker fungerer både til eksisterende og slettede noter.
For at få adgang til funktionen skal du åbne en note og klikke på det lille urikon øverst. Appen trækker en skyder op. Du kan trække den for at redigere perioden. Simplenote viser redigeringshistorikken i realtid i notens vindue.
Tryk på Annuller for at bevare den seneste kopi og Gendan for at gendanne den, du læser i øjeblikket. Når du går sammen med sidstnævnte, skubber Simplenote tilbage den seneste version i køen. Så selvom du overskriver det, mister du det ikke permanent.
2. Markdown-support

Simplenote har næppe nogen formateringsindstillinger, og du kan ikke direkte fed eller kursivere teksten. Men heldigvis understøtter det markup-sproget, Markdown.
Du kan drage fordel af det til at formatere dine noter og tilføje elementer som underoverskrifter. Syntaks har ikke en stejl indlæringskurve og det tager kun et minut eller to at mestre.
Du skal aktivere Markdown for hver note, da der ikke er nogen fælles indstilling. Du finder Markdown-indstillingen inde i den lille info-knap øverst på en note.
Når du skifter til Markdown for en note, tilføjer Simplenote en ny knap kaldet Preview på værktøjslinjen. Ved hjælp af dette kan du se, hvordan noten ser ud med al den markdown-formatering, der er anvendt.
3. Udgiv en note

På Simplenote kan du også udgive noter med offentlige links og dele dem med enkeltpersoner eller store målgrupper. Simplenote tilbyder en simpel skift til øjeblikkelig at slå offentligt adgang fra. Plus, Simplenote holder Markdown-redigeringerne i webvisningen. Derfor kan du strukturere dine noter som almindelige blogindlæg.
For at offentliggøre en note skal du klikke på indstillingen Publicer til web under knappen Del . Simplenote genererer en unik offentlig forbindelse.
Simplenote opdaterer online-notatet i realtid. Derfor vil det offentlige link straks afspejle dine nye redigeringer og tilføjelser.
4. Samarbejd om en note


Derudover kan du samarbejde med en anden Simplenote-bruger om en note. Når du har delt adgang, kan modtageren foretage ændringer i noten. Derudover har de administratorrettigheder. Derfor har de evnen til at hente flere samarbejdspartnere og offentliggøre det.
For at tilføje en samarbejdspartner skal du klikke på knappen Del og vælge Samarbejd . Vedhæft samarbejdspartnerens e-mail-adresse som et mærke til noten.
5. Pin-noter

Hvis dine vigtige genstande ofte bliver begravet under dine tilfældige tanker, har du brug for Simplenotes fastgørelsesfunktion.
Med Simplenote kan du forankre noter øverst på listen. Ligegyldigt hvor mange nye noter, du arkiverer, vil du aldrig miste oversigt over de fastgjorte.
Tryk på info-ikonet, og vælg "Fastgør til toppen" for at fastlægge en note. I mobilappen kan du også gøre det samme ved at længe trykke på en note på startskærmen og trykke på cirklen ved siden af papirkurven .
6. Mørkt tema


Til disse jottesessioner om aftenen er der også en mørk tilstand på Simplenote. Det er tilgængeligt på tværs af alle apps og kan automatisk aktiveres baseret på tidspunktet eller din enheds globale tema.
Du kan finde temaindstillingen under Indstillinger > Udseende på mobilapps. Gå til menulinjen > Vis > Tema for at skifte mellem en mørk baggrund på skrivebordet eller webklienter.
7. Fingeraftrykslås


Simplenote har også en indbygget låsefunktion til at beskytte dine data. Du kan autentificere dig selv enten ved at indtaste en fircifret pinkode eller gennem fingeraftrykssensoren. Denne facilitet er dog kun til stede på Simplenotes Android- og iOS-apps.
Indstillingen er tilgængelig under Indstillinger > PIN-lås .
Din telefons fingeraftrykssensor kan gøre meget mere end blot at låse din telefon op. Tjek disse unikke måder at bruge en fingeraftrykssensor på Android 8 unikke måder at bruge fingeraftryksscanneren på din Android-enhed 8 Unikke måder at bruge fingeraftryksscanneren på din Android-enhed Fingeraftryksscanneren på din Android-telefon kan gøre meget mere end bare lås din enhed op. Læs mere .
8. Fokusfunktion

Simplenotes desktop-apps indeholder en dedikeret tilstand til, når du prøver at fokusere. Indstillet kaldet fokusfunktion skifter et distraktionsfrit layout, der skjuler både sidebjælker og udvider editoren til sin fulde bredde.
Du kan slå den til fra Vis > Fokustilstand eller ved at trykke på Shift + Cmd / Ctrl + F- tastaturgenvejen.
Hvis du skriver på en stor skærm og ikke ønsker, at sætningerne skal matche vinduesbredden i Fokustilstand, kan du justere linjelængden. Det kan du gøre fra Vis > Noteeditor > Linjelængde .
9. Tjeklister

For at skrive noter såsom shopping og huskelister, kan du tilføje checklister på Simplenote. Mobilapps har en direkte knap øverst på en note til indsættelse af tjeklister. For at gøre det samme på din computer skal du gå til Format- menuen eller udføre Alt / Option + Cmd / Ctrl + C- genvejen.
Desuden kan tjeklister på Simplenote indlejres til underopgaver. Men du kan ikke gøre dette ved blot at trykke to gange på knappen Tjekliste. Du bliver nødt til at efterlade lidt plads i begyndelsen af en linje og derefter indsætte en ny tjekliste.
10. Import og eksport noter

Med Simplenote kan du nemt eksportere og importere noter. Du kan uploade almindelige tekstfiler og importere dem fra en anden Simplenote- eller Evernote-konto. Når du eksporterer noter, ekstraherer Simplenote dem i både TXT- og JSON-formater.
Plus, arkivet indeholder også alle de filer, du har papirkurven i fortiden. Derfor kan du bruge denne funktionalitet til at tage backup af dine gamle poster på et andet lokalt eller sky-drev.
Import / eksportmulighederne er kun tilgængelige fra Simplenotes webapp. Når du logger ind, skal du gå til Indstillinger > Værktøjer .
Find den perfekte note-tagende app til dig
Simplenote er helt klart ikke så grundlæggende, som det ser ud til, og med disse praktiske funktioner kan du få mest muligt ud af det.
Imidlertid mangler Simplenote stadig en masse note-tagende funktioner, der findes på sine konkurrenter som medievedhæftede filer og håndskriftinput. Hvis det betyder noget for dig, og du leder efter at skifte, så finder du den perfekte app til notater til dine behov Sådan finder du den perfekte note-tag-app med denne checkliste Sådan finder du den perfekte note-tag-app med denne checkliste Den perfekte note-tagende app er muligvis ikke en myte. Find den til dig med denne tjekliste med seks kritiske spørgsmål. Læs mere .

