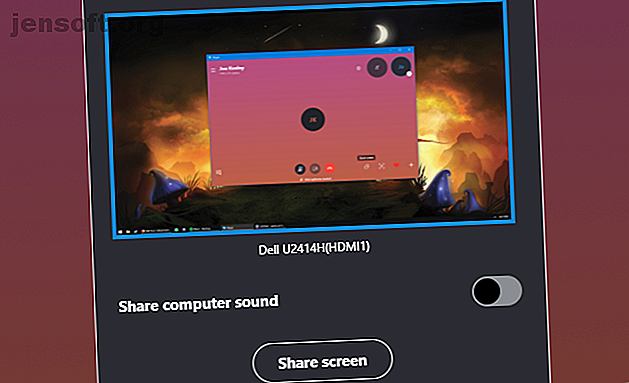
Sådan deler du din skærm på Skype til Windows og mobil
Reklame
Et billede siger tusind ord. Derfor er det så nyttigt, at du kan dele din skærm på Skype. Det er ikke nødvendigt at besværligt forklare noget, når du med det samme kan vise det.
Vi viser dig hvordan du deler din skærm på Skype til både Windows og mobil. Det er så nemt! Vi dækker også Skype for Business, for dem af jer i en virksomhed. Du deler på kort tid din skærm med Skype.
Sådan deler du din skærm på Skype til Windows
Ring først til en kontaktperson. Det kan være et individ eller en gruppe. Det kan være en lyd eller et videoopkald.
Når du er i opkaldet, skal du holde musen i Skype-vinduet og klikke på det to overlappende firkantede ikon nederst til højre. Hvis du ikke kan se dette, skyldes det, at dit Skype-vindue er for smalt - klik i stedet på plus-ikonet, og klik derefter på Del-skærmen .

Du vil se din skærm skitseret i Skype-vinduet. Hvis du har flere skærme, kan du klikke på den skærm, du vil dele . Hvis du kun har en skærm, bliver den forvalgt.
For at dele din computers lyd skal du glide Del computerlyden på.
Når du er klar, skal du klikke på Del skærm (eller Del skærm og lyder hvis relevant).

De andre personer i opkaldet vil nu se hele skærmen. Dette fungerer uanset hvilken enhed de bruger.
For at afslutte deling af skærmen skal du gå tilbage til Skype-vinduet og klikke på den samme knap, du brugte til at tænde for det.
Sådan deler du din skærm på Skype til mobil
Desværre er det ikke muligt at dele en strøm på din skærm på mobile versioner af Skype. Men der er et par alternativer.

For det første, mens du er under opkaldet, kan du trykke på snapshot-ikonet nederst til venstre. Det er en lille cirkel omgivet af hjørnerne af en firkant. Dette vil straks tage et billede af opkaldet og dele det i chatten for alle at se. Dette er kun nyttigt til, når du vil fange et øjeblik fra dem, der bruger deres webkameraer i opkaldet, da knappen ikke vises på Skype-overlayet i andre apps.
For at dele enhver anden skærm på din telefon skal du tage et skærmbillede og dele det i chatten. Det er ikke det samme som en konstant skærmandel, men det kan muligvis gøre jobbet.
Det er nemt at tage et skærmbillede på din telefon.
På Android skal du holde lydstyrken nede og tænde sammen i et par sekunder.
Hold iOS og lydstyrke op eller strøm og hjem (afhængigt af din model) på iOS i et par sekunder.

I Skype skal du trykke på skærmen for at få overlayet op og derefter trykke på meddelelsesikonet øverst til højre. Tryk derefter på kameraikonet nederst til højre. Gå derefter ind i dit telefongalleri ved at trykke på billedet nederst til venstre. Det kan være nødvendigt at ændre mappen ved at trykke på teksten øverst. Vælg, hvad du vil dele, og tryk så på ikonet Send besked nederst til højre.
Sådan deler du din skærm på Skype til forretning
Hvis du er i en virksomhedsindstilling, er du muligvis nødt til at bruge Skype til forretning snarere end den almindelige version. Men frygt ikke - Business-versionen er bedre til skærmdeling.

Åbn en chat med en af dine kontakter. Du behøver ikke engang at ringe til dem for at starte skærmdelingen, selvom du også kan gøre det under et opkald. Klik på monitorikonet fra bunden af chatvinduet.
Hvis du vil dele et specifikt vindue, skal du klikke på Presentere programmer . Dette åbner et vindue, hvor du kan vælge, hvilke programmer du vil dele. Når det er gjort, skal du klikke på Present .

Klik på Present skrivebord for at dele hele skærmen. Dette åbner et vindue, hvor du kan vælge din skærm. Hvis du kun har en skærm, er den forvalgt. Når du er klar, skal du klikke på Present . En gul kontur omgiver det område, du deler.
Du kan klikke på Giv kontrol fra øverste rude for at videregive kontrol med din markør til nogen på opkaldet. Dette er virkelig nyttigt, når nogen har brug for dig til at gøre noget specifikt på din maskine, da det vil være hurtigere for dem at gøre det.
Klik på Stop præsentation for at stoppe delingen af din skærm.
Tjek vores top Skype for forretningsmøde-tip 7 Skype til forretningstips og -tricks til store møder 7 Skype til forretnings-tip og tricks til store møder Med Skype for forretning, tidligere Lync, kan du være vært for op til 250 personer i et virtuelt møde eller webinar. Du kan bruge en kombination af lyd, visuals og chat til at engagere dit publikum. Vi viser dig ... Læs mere for at komme endnu mere ud af dit opkald.
Alternativer til Skype Screen Share
Skype er fantastisk, når du hurtigt og nemt skal dele din skærm. Når du allerede bruger Skype til at chatte, er det en fantastisk løsning.
Dog har du måske brug for noget andet, som at være i stand til at dele i glat high definition eller uden at installere et program. I så fald kan du tjekke vores roundup af let skærmdeling og værktøjer til fjernadgang.
Hvis disse ikke klipper det, skal du fortsætte med at udforske med vores liste over gratis skærmdelingsprogrammer, som du ikke har hørt om 12 fremragende, gratis skærmdelings- og fjernadgangsværktøjer, som du ikke har hørt om endnu 12 Fremragende, gratis skærmdeling og fjernadgang Værktøjer, du endnu ikke har hørt om Takket være fjernadgang kan du se og kontrollere skærme hvor som helst. Dette kan spare tid og forvirring, når du er på et møde eller ønsker at hjælpe nogen. Hold disse skærmdelingsværktøjer tæt ... Læs mere.
Udforsk mere om: Chatklient, Samarbejdsværktøjer, Screencast, Skype, Video Chat / Opkald.

