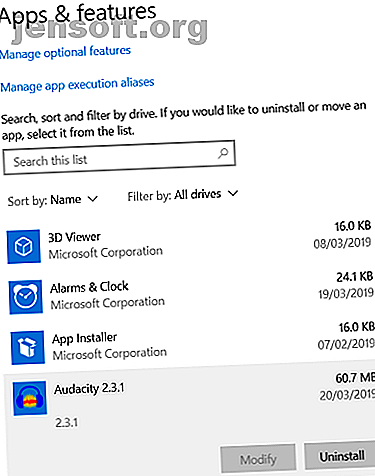
Sådan afinstalleres programmer på Windows 10 på den hurtige måde
Reklame
Hvordan fjerner du programmer på Windows 10? På en måde er svaret ligetil; i en anden er det måske mere mangesidet end du måske er klar over.
Selvfølgelig kan du slette Windows 10-programmer ved hjælp af operativsystemets indbyggede værktøjer - men nogle gange er disse værktøjer ikke kraftige nok. Ud over de oprindelige værktøjer er der “automatiske” programmets fjernelsesmuligheder, apps til fjernelse af malware og meget mere.
Forvirret? Lad os se nærmere på, hvordan du fjerner Windows-programmer og apps hurtigt.
Sådan afinstalleres programmer på Windows 10
Vi begynder med en hurtig oversigt over de indbyggede måder til at afinstallere programmer på Windows.
Forbløffende er der to forskellige måder at nå det samme mål på. Du kan enten bruge appen Indstillinger eller Kontrolpanel .
Sådan afinstalleres programmer på Windows 10 ved hjælp af appen Indstillinger

Indstillings-app-metoden er den nyere af de to metoder.
Microsoft sagde tilbage i 2015, at virksomheden havde til hensigt at udfase kontrolpanelet fuldstændigt, men i betragtning af dens langvarige stramme integration med operativsystemet viser det sig at være en ganske udfordring at afsløre det hele.
Ikke desto mindre, hvis du vil være på sikker grund, er dette den mere fornuftige metode til at blive fortrolig.
For at begynde skal du åbne appen Indstillinger, gå til Apps> Apps og funktioner og rulle ned til afsnittet Apps og funktioner .
Du vil se en liste over alle dine apps, inklusive deres størrelse og den dato, hvor du installerede dem. Du kan bruge filtrene og toppen af listen til at sortere elementerne på den mest nyttige måde.
For at slette en app skal du markere den pågældende software og klikke på Afinstaller .
Bemærk: Hvis du ikke er sikker på, hvor du skal starte, så tjek vores liste over Windows 10-apps, du skal installere lige nu 12 unødvendige Windows-programmer og apps, du skal afinstallere 12 unødvendige Windows-programmer og apps, du skal afinstallere. ? Her er flere unødvendige Windows 10-apps og programmer, du skal fjerne. Læs mere .
Sådan afinstalleres programmer på Windows 10 ved hjælp af kontrolpanelet

Hvis du er traditionel, foretrækker du måske at bruge Kontrolpanel til at slette programmer på Windows 10.
Det er også smart at bruge kontrolpanelet, hvis du vil have lidt mere indsigt i den app, du fjerner. Ud over de oplysninger, der er anført i indstillingsappen, kan du også let se versionnummer og appudgiver.
Kontrolpanelet er ikke længere tilgængeligt ved at højreklikke på Start-menuen, så du bliver nødt til at søge efter det i Cortana for at finde det. Når kontrolpanelet er åbent, skal du navigere til Programmer og funktioner for at se en liste over alle programmer på din computer.
Fremhæv en app, og klik på Afinstaller øverst i vinduet for at fjerne den fra dit system.
Tredjepartsværktøjer til at fjerne programmer på Windows 10
Flere tredjepartsværktøjer kan fjerne apps på Windows 10. Her er nogle af de bedste:
1. Revo Uninstaller
Mærkeligt nok er det oprindelige afinstallationsværktøj i Windows 10 faktisk ikke så godt. Det har en grim vane at efterlade registerposter, systemfiler og andet unødvendigt skrammel. Den eneste måde at slippe af med det er at gå gennem alle de gamle mapper manuelt.
For en mere kraftfuld måde at slette apps på Windows 10, se Revo Uninstaller. Der er en gratis og en pro-version. Den gratis version giver dig ikke mulighed for at afinstallere hele apps, men giver dig mulighed for at scanne og fjerne resterende filer og mapper fra tidligere slettede programmer.
Pro-versionen tilføjer support til fjernelse af hele appen, men sætter dig tilbage $ 25. Der er en 30-dages gratis prøveversion tilgængelig, hvis du vil prøve, før du køber.
2. CCleaner
CCleaners omdømme har taget noget af en voldsramning i nyere tid - det er nemt at gøre sagen, at appen nu er adware.
De underliggende værktøjer er dog stadig så gode som nogensinde. Hvis du har brug for en app, der hurtigt kan fjerne et program på Windows 10, kan CCleaner være svaret.
Hvis du vil bruge CCleaner til at fjerne en Windows-app, skal du starte softwaren og gå til Funktioner> Afinstaller . Du vil se en liste over alle apps på dit system. Vælg den app, du vil fjerne, og tryk på Afinstaller for at begynde processen.
3. IObit

Den endelige tredjeparts uninstaller, vi anbefaler, er IObit. Virksomheden fremstiller flere optimeringsapps, men vi er specifikt interesseret i Advanced SystemCare 12 .
Ligesom den gratis version af Revo Uninstaller, kan det fjerne gamle apprester fra dit system. Det inkluderer ugyldige poster i registreringsdatabasen, forældreløse mapper, malware og andre uønskede filer.
Den pro-version af appen, der koster $ 20, tilbyder en dybere rengøring af registreringsdatabasen og muligheden for at fremskynde din webforbindelse.
Fjern malware-programmer på Windows 10
Nogle programmer - især malware - kan være resistente over for de sædvanlige metoder til fjernelse af apper. I disse tilfælde skal du henvende dig til et dedikeret anti-malware-værktøj.
Der er masser af gode antivirus suiter, men vi kan især lide Kaspersky Security .
Kaspersky Security tilbyder to planer: Kaspersky Free og Kaspersky Paid. MakeUseOf-læsere kan nyde en eksklusiv rabat, hvis de tilmelder sig en af de betalte planer.
Ikke-installerbare Windows 10-apps
Til sidst en note om Windows 10-apps, der ikke kan afinstalleres. Det inkluderer programmer som Alarm og ur, lommeregner, Groove Music og People.
Nogle tredjeparts apps giver dig mulighed for at afinstallere disse apps, men det er faktisk muligt at opnå dette fra Windows uden ekstern hjælp; skal du bruge PowerShell Command Prompt vs. Windows PowerShell: Hvad er forskellen? Kommandoprompt vs. Windows PowerShell: Hvad er forskellen? Windows-brugere kan klare sig uden at bruge hverken kommandoprompten eller PowerShell. Men med Windows 10 og nye funktioner rundt om hjørnet, er det måske på tide, vi lærte. Læs mere .
For at starte PowerShell skal du højreklikke på Start-menuen og vælge Windows PowerShell (Admin) .
Når du er klar til at afinstallere programmer, skal du skrive Get-AppxPackage * [app name] * | Fjern-AppxPackage, og tryk på Enter .
Bemærk: Der er en stærk mulighed for, at apps vises igen næste gang Windows opdaterer sig selv.
Tag kontrol over afinstallation af programmer på Windows 10
De forskellige måder at afinstallere programmer på Windows 10, som vi har anført i denne artikel, skal dække dig for næsten enhver begivenhed. Hvis vi har gået glip af nogen metoder, skal du sørge for at give os besked i kommentarerne herunder.
Og hvis du gerne vil lære om mere seje Windows 10-tricks, så sørg for at tjekke vores artikler om, hvordan du løser langsomme starttider i Windows 6 måder til at løse langsomme starttider i Windows 10 6 måder at løse langsomme starttider i Windows 10 Hvis din Windows 10-starttid er langsom, er du ikke alene. Vi har samlet de mest almindelige løsninger, der hjælper dig med at løse langsom opstart på Windows 10. Læs mere og vores tip til, hvordan du fremskynder Windows 10 Fremskynder Windows med 10 tricks og hacks Fremskynder Windows med 10 tricks og hacks Ønsker du at fremskynde Windows 10 din computer uden at bruge en masse tid? Her er 10 justeringer for at gøre Windows hurtigere, der tager 10 minutter eller mindre. Læs mere .
Udforsk mere om: Afinstallationsprogram, Windows 10.

