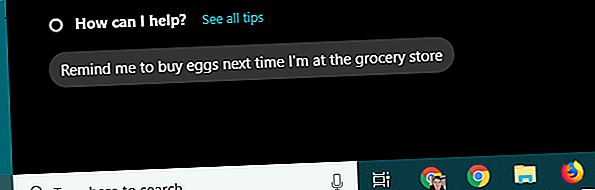
Windows 10-proceslinjen fungerer ikke? 6 hurtige rettelser
Reklame
Fungerer din Windows 10-proceslinje ikke? Microsoft gav den ydmyge proceslinje nye tricks i Windows 10. Men dette indførte frustrerende fejl.
Lås op snyderarket "Windows Keyboard Shortcuts 101" nu!
Dette vil tilmelde dig vores nyhedsbrev
Angiv din oplåsning af e-mail Læs vores privatlivspolitikNedenfor diskuterer vi, hvad der er ændret ved proceslinjen med fremkomsten af Windows 10, samt tilbyder nogle rettelser til de mest almindelige problemer, der plager proceslinjen.
Med disse tip på slæb skal du være godt på vej til at have en fuldt funktionel proceslinje endnu en gang.
Hvad er nyt med Windows 10-proceslinjen?
Ligesom meget af operativsystemet fik proceslinjen en æstetisk og funktionel makeover, da Windows 10 lancerede i 2015.
Den største ændring er tilføjelsen af søgefeltet, der fungerer som en metode til at interagere med Microsofts personlige assistent, Cortana. Hvis du ikke kan lide denne bjælke, skal du højreklikke på proceslinjen og vælge Cortana> Vis Cortana-ikon for et meget mindre invasivt ikon eller Skjult for at fjerne det helt.

Til højre for søgebjælken er ikonet Opgavevisning . Denne kraftfulde funktionalitet giver dig mulighed for at se alle de vinduer, du i øjeblikket har åbne, med et øjeblik. Det tilbyder også en nem måde at oprette virtuelle desktops.
Virtuelle desktops giver dig mulighed for at adskille forskellige vinduer og applikationer i individuelle tilfælde. For eksempel vil du måske oprette et arbejdsskrivebord adskilt fra det, du bruger til at surfe på nettet og lytte til musik i din frokostpause.

Task View giver dig også adgang til Windows 10s tidslinjefunktion. Dette giver en historie over alt, hvad du har gjort for nylig, så du nemt kan hoppe tilbage til en tidligere opgave.

Windows 10 tilbyder et stort kontrolniveau over den nye proceslinje. Vi vil fokusere på at løse problemer nedenfor, så tjek vores komplette guide til tilpasning af proceslinjen Windows 10 proceslinjens tilpasning: Den komplette guide Windows 10 proceslinjens tilpasning: Den komplette guide Brug denne vejledning til at gøre din Windows 10 proceslinje både mere æstetisk og behagelig mere nyttigt. Vi viser dig, hvordan du fuldstændigt tilpasser din proceslinje. Læs mere, hvis det er det, du leder efter.
1. Genstart Windows Stifinder
Et hurtigt første skridt, når du har problemer med proceslinjen, er at genstarte processen explorer.exe . Dette styrer Windows-shell, som inkluderer File Explorer-appen samt proceslinjen og Start-menuen. Genstart af det kan således rydde op for mindre hikke.
For at genstarte denne proces skal du trykke på Ctrl + Shift + Esc for at starte Task Manager. Klik på Flere detaljer nederst, hvis du kun ser det enkle vindue. Find derefter Windows Stifinder på fanen Processer . Højreklik på det, og vælg Genstart .

Du vil bemærke, at din proceslinje forsvinder i et minut og derefter kommer tilbage. Dette er normalt, og når det vender tilbage, vil det forhåbentlig være tilbage til det normale.
Hvis dette ikke fungerer, kan du også prøve at logge ud og tilbage på din brugerkonto. Glem ikke, at det altid er en god ide at genstarte din pc, hvis du ikke har gjort det på et stykke tid.
2. Windows 10-proceslinjen gemmer sig ikke
Når du har aktiveret funktionen til automatisk skjul på proceslinjen, er det irriterende, hvis det ikke fungerer korrekt. Hvis genstart af Explorer-processen ikke fungerer, eller problemet ofte sker, kan du prøve nogle andre rettelser.
Først skal du sørge for, at du faktisk har auto-skjul aktiveret. Gå til Indstillinger> Tilpasning> Opgavelinje, og sørg for, at skjul proceslinjen automatisk i skrivebordstilstand er aktiveret. Det er værd at deaktivere og genaktivere dette, mens du også er her.

En af de mest almindelige årsager til, at proceslinjen ikke automatisk trækker sig tilbage, er en app, der kræver din opmærksomhed. Selvom dette ofte kommer sammen med et lysende appikon, er det ikke altid indlysende, når dette er tilfældet.
Gå igennem de apps, du har åbnet, og sørg for, at der ikke er nogen fejlmeddelelser eller andre advarsler, der venter på dig. Din browser kan skifte til denne ”opmærksomhed” -tilstand, hvis et websted viser en anmeldelse, for eksempel, eller WhatsApp måske netop har modtaget en ny besked.
Hvis kontrol af dine åbne apps ikke løser dette, skal du se på apps i dit systembakke. En af dem, der løber i baggrunden, kræver muligvis opmærksomhed.
Hvis du løber på dette problem regelmæssigt, kan du prøve at justere underretninger for den app, der bliver ved med at sidde fast - åbn Indstillinger> System> Underretninger og handlinger, eller kontroller inden for appens egne indstillinger. I modsat fald kan det, kan geninstallation af appen løse problemet.

3. Windows 10 proceslinjesymboler mangler
Hvis din proceslinje mangler sine ikoner, og systembakken nederst til højre ikke viser uret og andre funktioner, skal du muligvis dyppe ned i kommandolinjen for at afhjælpe dit problem. Heldigvis er dette ikke så skræmmende, som det måske lyder.
Brug først Windows + X- genvejen (eller højreklik på Start-knappen) for at åbne Power User-menuen. Herfra kan du starte et kommandoprompt (Admin) eller Windows PowerShell (Admin) -vindue. Fra en af disse kan du få adgang til et par værktøjer, der kan udføre rettelsen.

I den resulterende prompt skal du først prøve en SFC- kommando, der kører værktøjet Systemfilchecker til at løse Windows-problemer. Brug denne kommando til at gøre det, og genstart derefter, når den er færdig:
sfc /scannow Hvis dette ikke løser problemet, kan du prøve et andet værktøj. Indtast følgende kommando for at påkalde Disk Image Servicing and Management (DISM), og du skal finde ud af, at din proceslinje vender tilbage til sin normale tilstand efter en genstart:
DISM /Online /Cleanup-Image /RestoreHealth 4. Windows 10 proceslinjen frosset
Hvis din proceslinje er til stede, men du ikke kan klikke på et af ikonerne, kan du prøve et par PowerShell-rettelser.

Der er en relativt let proces, der skal rydde op i dette forhold med en ikke-invasiv kommando. Skriv PowerShell i Start-menuen, højreklik derefter på dens indgang, og vælg Kør som administrator .
Indtast følgende kommando for at omregistrere alle apps:
Get-AppXPackage -AllUsers | Foreach {Add-AppxPackage -DisableDevelopmentMode -Register "$($_.InstallLocation)\AppXManifest.xml"} Naviger derefter til C: \ Brugere \ [Brugernavn] \ AppData \ Lokal . Find mappen TileDataLayer, og slet den. Forhåbentlig vil dette efter et øjeblik løse din proceslinje op.

Der er en anden, mere invasiv løsning. Desværre kommer denne til en pris, da den også fjerner alle Windows 10-apps, inklusive Store, fra dit system.
For at prøve det skal du åbne PowerShell med administratoroplysninger som vist ovenfor. Indtast derefter denne kommando:
Get-AppxPackage | Remove-AppxPackage Get-AppxProvisionedPackage -Online | Remove-AppxProvisionedPackage -online Genstart derefter dit system, og forhåbentlig har du alt løst. Følg Winaeros guide, hvis du beslutter, at du vil have Windows Store tilbage.
5. Kontroller om driver- og Windows-opdateringer
Dette er et bredt råd, der gælder for mange pc-problemer, men det løses proceslinjestrid for nogle. Forældede drivere, især skærmdrivere, kan forårsage alle mulige problemer. Derfor er det værd at kigge efter at opdatere dem, hvis du stadig mister det, der påvirker dit system.
Der er en chance for, at Windows 10 kunne have forårsaget din driver-tvist. Dens udrulning af automatiske opdateringer overføres til drivere, men implementeringen af denne funktion er ikke perfekt. Vi har vist, hvordan du får kontrol over dine driveropdateringer, hvis du er bekymret.
Naturligvis skal du så sørge for, at dine drivere faktisk bliver opdateret. Følg vores vejledning til opdatering af Windows-drivere sikkert Sådan finder du og udskifter forældede Windows-drivere Sådan finder du og udskifter forældede Windows-drivere Dine drivere er muligvis forældede og har brug for opdatering, men hvordan ved du det? Her er hvad du har brug for at vide, og hvordan du går ud på det. Læs mere og se, om dette løser dit problem.
Mens du er ved det, skal du sikre dig, at du har installeret alle Windows-opdateringer under Indstillinger> Opdatering & sikkerhed> Windows Update . Nogle gange kan de nyeste Windows-programrettelser rydde op i problemer som dette.
6. Prøv Systemgendannelse eller Opret en ny brugerkonto
Forsøgte alt ovenfor og kan stadig ikke få din proceslinje til at opføre sig som den skulle? Du kan prøve et systemgendannelsespunkt Sådan fabriksindstilles Windows 10 eller Brug af systemgendannelse Sådan fabriksindstilles Windows 10 eller Brug af systemgendannelse Lær hvordan systemgendannelse og nulstilling af fabrik kan hjælpe dig med at overleve eventuelle Windows 10-katastrofer og gendanne dit system. Læs mere, hvis du har en, for at gå tilbage i tiden, før problemet startede.
I modsat fald kan du oprette en ny Windows-brugerkonto Fix Windows-problemer ved at oprette en ny brugerkonto Fix Windows-problemer ved at oprette en ny brugerkonto Har du fejlfinding af et Windows-problem uden hjælp? Oprettelse af en ny brugerkonto kan være din sidste udvej. Det er vanskeligt, men vi viser dig, hvordan du gør det rigtigt. Læs mere for at løse problemet. Selvom dette selvfølgelig er temmelig ubelejligt.
For at oprette en ny brugerkonto skal du åbne appen Indstillinger ( Windows + I ) og navigere til Konti > Familie og andre brugere . Under Tilføj andre brugere skal du vælge Føj en anden til denne pc .

Du kan derefter arbejde dig igennem kontooprettelsesprocessen. Hvis du udskifter din egen brugerkonto, skal du vælge Jeg har ikke denne persons login-oplysninger, og derefter tilføje en bruger uden en Microsoft-konto for at undgå forvirring med dit originale login.
Længe skal Windows 10-proceslinjen
Forhåbentlig får du aldrig problemer med din Windows 10-proceslinje (igen). Vi håber, at et af disse tip hjalp dig med at løse irriterende problemer.
For mere kan du tjekke de bedste gratis værktøjer til at løse ethvert Windows 10-problem De bedste gratis Windows 10-reparationsværktøjer til at løse ethvert problem De bedste gratis Windows 10-reparationsværktøjer til at løse ethvert problem Hvis du løber på systemproblemer eller useriøse indstillinger, bør bruge disse gratis Windows 10-reparationsværktøjer til at løse din pc. Læs mere . Hvis du især har problemer med app-markedet, kan du prøve vores rettelser til Microsoft Store-problemer 8 tip til løsning af Microsoft Store og app-problemer i Windows 10 8 tip til løsning af Microsoft Store og app-problemer i Windows 10 Har du problemer med Microsoft Store eller dets apps, der ikke downloader? Følg disse fejlfindingstrin for at løse problemerne. Læs mere .
Udforsk mere om: Fejlfinding, Windows 10, Windows proceslinje.

