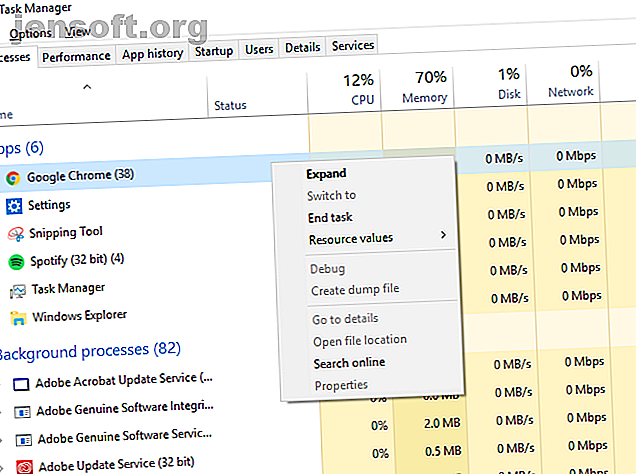
Sådan afinstalleres Chromium Malware i 4 nemme trin
Reklame
Det er billigt og nemt for programudviklere at samle deres software med adware for at tjene nogle ekstra penge. Hvis du ikke er opmærksom, kan du muligvis ende med mere, end du forhandlede med, når du installerer ny software, takket være forudpakket malware.
Chromium malware er en temmelig populær mulighed for roguish udviklere at inkludere. Det kan se næsten ud som den rigtige aftale, men lad dig ikke narre - du bliver nødt til at fjerne den, hvis du vil have din pc til at være sikker at bruge. Lad os gennemgå hvordan man afinstallerer Chromium malware i fire nemme trin.
Hvad er Chromium Malware?
Chromium er Googles open-source browserprojekt, der bruges som basis for Google Chrome. Chromium-malware er opkaldt efter projektet, fordi ondsindede udviklere bruger denne kode til at oprette falske Chrome-browsere.
De har deres egne navne (som BeagleBrowser og BoBrowser), men de ser meget ud som Chrome på overfladen. Mens der er andre legitime Chromium-browsere 9 Alternative Chromium-browsere, der slår Chrome på sit eget spil 9 Alternative Chromium-browsere, der slår Chrome ved sit eget spil Google Chrome er den mest populære browser i dag. Men det har også sine problemer. Disse ni alternative browsere er lette og bevarer teknologien, der kører Chrome. Få det bedste fra begge verdener. Læs mere, du kunne installere, det er det ikke - de er ikke designet til at gavne slutbrugeren.
De indstiller din startside og standardsøgemaskine til at matche et websted, der genererer indkomst, hvis du bruger det. Hvis du er en Windows-novice, er du måske ikke engang klar over, at det er sket. De kan også inficere indstillinger i andre browsere eller inficere din egen Chrome-installation med slyngelige tredjepartsudvidelser.
Du installerer måske disse browsere (eller ondsindede udvidelser) ved en fejltagelse fra pop op-vinduer i browseren, eller de kan være pakke sammen med anden software.
Trin 1: Afslut kørsel af processer, forsøg på afinstallation
Inden du kan begynde at lære at fjerne Chromium malware, skal du kontrollere, at softwaren ikke kører. Nogle malware vil være stædig nok til at fortsætte med at køre i baggrunden, når du lukker den. Dette er designet til at forhindre dig i at være i stand til at afinstallere det.
Åbn task manager på din Windows PC ved at trykke på Ctrl + Shift + Esc . Du vil se en liste over kørende processer og åbne apps. Se efter noget, der hedder Chromium eller Chrome.
Vælg en uønsket proces og tryk på Del. Hvis den ikke lukkes, skal du højreklikke på processen og vælge Afslut opgave. Hvis processerne ikke lukker, skal du gå til næste trin, da du har brug for noget ekstra software til at tackle problemet.

Hvis softwaren lukkes, kan du begynde at afinstallere malware. Hvis du bruger Windows 10, skal du ramme Win + X > Indstillinger, før du vælger Apps på den skærm, der vises. I listen Apps & funktioner finder du navnet på din ondsindede malware og vælg Afinstaller .

Trin 2: Begynd en grundig malware-scanning
Vi vil antage, for argumentets skyld, at al malware, du har installeret, ikke pænt afinstallerer sig selv, når du beder om det. Af den grund skal du foretage en fuld scanning af din pc for malware, vira eller andre PUP'er (potentielt uønskede programmer), som gemmer sig væk.
Start med at installere nogle værktøjer til fjernelse af malware Fjern let aggressiv malware med disse 7 værktøjer Fjern nemt aggressiv malware med disse 7 værktøjer Typiske gratis antivirussuiter vil kun være i stand til at komme dig så langt, når det kommer til at udsætte og slette malware. Disse syv værktøjer vil fjerne og fjerne ondsindet software til dig. Læs mere for at hjælpe dig med at søge på dit system, især hvis du finder, at processer ikke afsluttes på din pc. Software som Rkill afslutter noget stædigt, der ikke stopper, når du bruger task manager. Du kan derefter forsøge at afinstallere malware-pakket Chromium-installationer ved hjælp af ovenstående metode.
Du skal også sørge for, at du har en fuldt opdateret antivirus installeret. Hvis du ikke har det, skal du installere en af de bedste antivirussuiter. De 10 bedste gratis antivirussoftware De 10 bedste gratis antivirussoftware Ligegyldigt hvilken computer du bruger, har du brug for antivirusbeskyttelse. Her er de bedste gratis antivirusværktøjer, du kan bruge. Læs mere du kan til din pc, enten gratis eller betalt.

Start med en malware-scanning. Hvis du bruger RogueKiller, skal du åbne softwaren og vælge Standard Scan. Den fortsætter derefter med at scanne din pc for malware-processer og filer.
Når processen er afsluttet, bliver du spurgt, om du vil gennemgå resultaterne og fjerne malware fundet, så bekræft disse, hvis de vises.
Hvis du bruger Malwarebytes, er processen den samme. Tryk på Scan nu i hoveddashboardmenuen, eller gå til Scan, og vælg din valgte scanningsmetode. Den fulde trusselscanning anbefales her.

Kør lignende scanninger ved hjælp af din valgte antivirus-software, inklusive en fuld boot scanning. Hvis du kun for nylig har installeret antimalware og antivirussoftware, skal disse nu aktivt scanne din pc regelmæssigt for at hjælpe med at undgå fremtidige infektioner.
Trin 3: Slet din Chromium-brugerdata-mappe
Mens malware-scanningen skulle have fjernet al skadelig Chromium-malware, den fandt, kan nogle dvælende filer muligvis forblive. Dette kan omfatte useriøse indstillinger og profiler, der blev oprettet.
Det er bedre at være sikker end undskyld, så det er på tide at kerneenergi og slette din Chromium-indstillingsmappe. Vær ikke for bekymret over dette, da din standard Chrome browser gendanner mappen, når du kører programmet igen.
Så længe din Chrome-browser ikke kører, skal du ramme Win + R og indtaste % appdata%, før du rammer OK. Dette fører dig til din Windows-bruger AppData Roaming-mappe. Søg efter en mappe ved navn Chromium, eller, hvis din standard Chrome-installation er inficeret, Google \ Chrome .
Slet mapperne, og gør derefter det samme i mappen AppData Local med Win + R og % localappdata%.
Trin 4: Nulstil din standard Chrome-installation
Dette trin er muligvis ikke nødvendigt, hvis du har været i stand til at fjerne malware på din pc, og du har slettet din indstillingsmappe, men det er bedre at være sikker end undskyld. Hvis du kører Chrome som din standardbrowser, kan du nulstille det til dets oprindelige indstillinger i selve Chrome.
Dette fjerner eventuelle udvidelser eller tilføjelser, fjerner din browserhistorik og logger dig ud af konti. Du kan starte igen med en frisk Chrome-installation.
Klik på menuikonet (de tre lodrette prikker) øverst til højre og gå til Indstillinger> Avanceret> Nulstil og rydd op. Vælg Gendan indstillinger til deres oprindelige standardindstillinger . Klik på Nulstil indstillinger for at bekræfte.

Dette nulstiller derefter din Chrome-installation til dens oprindelige tilstand. Dette skal være indlysende, men prøv kun dette, hvis du bruger standardversionen af Google Chrome eller en sikker, alternativ Chromium-browser.
Bliv ikke overdrevet af Chromium Malware
Chrom malware er ikke altid let at se, men der er nogle åbenlyse tegn, hvis du ved, hvad du skal kigge efter. Hvis din browser ikke bruger Google eller en anden større søgemaskine, eller du ikke installerede browseren i første omgang, har du malware.
Den bedste måde at undgå fremtidige infektioner er at holde dit system opdateret og installere den bedste malware-beskyttelse til din Windows PC. Hvis du foretrækker at grøfte Windows helt, kan du downloade og køre Chrome OS på din pc i stedet Sådan køres Google Chrome OS fra et USB-drev Sådan køres Google Chrome OS fra et USB-drev Du har ikke brug for en Chromebook for at nyde funktionerne i Googles Chrome OS. Alt hvad du behøver er en fungerende pc og et USB-drev. Læs mere .
Udforsk mere om: Chromium, Malware.

