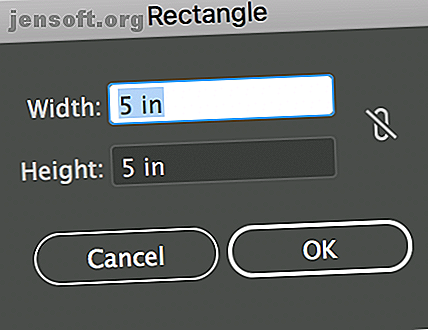
Sådan opretter du en tabel i Adobe Illustrator
Reklame
Adobe Illustrator er et populært designvalg, når du opretter infografik. Hvis du har brug for at integrere et bord i dine design, er der en praktisk indstilling, der gør oprettelse af borde temmelig enkle.
For at oprette en tabel i Adobe Illustrator skal du åbne et nyt dokument og gøre følgende:
- Klik på rektangelværktøjet, eller brug tastaturgenvejen M.
- Hvis du kender de nøjagtige dimensioner for dit bord, skal du klikke hvor som helst på lærredet og indtaste bredden og højden på dit rektangel. Du kan også bare frit hånd tegne rektanglet, hvis du foretrækker det.

- Når dit rektangel er valgt, kan du ændre udfyldnings- og stregfarve med den øverste Illustrator-menu.

- Når du har foretaget disse valg, med det rektangel stadig valgt, skal du gå til Objekt > Sti > Opdele i gitter
- I den dialogboks, der åbnes, kan du vælge følgende: antallet af rækker og rækkehøjde; antallet af kolonner og kolonnebredde; tagrenne mellem dine rækker og kolonner; og den samlede størrelse på dit bord. Hvis du vil se, hvordan din tabel vil se ud, før du går ind på dine indstillinger, skal du kontrollere, at Preview er markeret.

- Når du har foretaget dine valg, skal du klikke på OK.
Den resulterende tabel vil faktisk være en række separate firkanter eller rektangler afhængigt af dine dimensioner. Hvis du vil flytte eller ændre størrelsen på din tabel, skal du sørge for at vælge alle figurer ved hjælp af Ctrl / Cmd + A og gruppere dem ved hjælp af tastaturgenvejen Ctrl / Cmd + G.
Du kan foretage ændringer i din tabel efter det faktum. Vælg bare hele tabellen og gå gennem de samme trin ovenfor for at ændre antallet af rækker og kolonner, eller for at ændre udfyldningen og streget på dine celler.
Du kan også manuelt ændre tabelens dimensioner ved at vælge alle sælger og trække ankerpunkterne for at gøre hele tabellen (eller specifikke rækker / kolonner) smalere eller bredere.
Hvis du leder efter hurtige måder at designe i Adobe Illustrator 8 Adobe Illustrator-tip til at hjælpe dig med at designe hurtigere 8 Adobe Illustrator-tip til at hjælpe dig med at designe hurtigere Her er de vigtige Adobe Illustrator-tip og -tricks, der får dig til at designe hurtigere end nogensinde før. Læs mere, se vores tip.
Udforsk mere om: Adobe Illustrator, .

