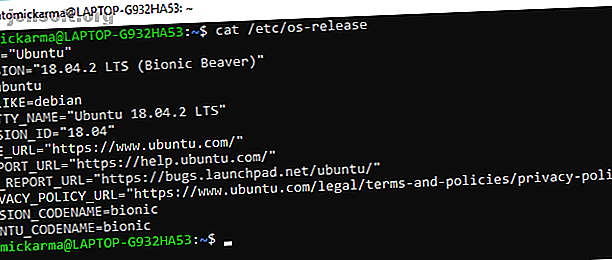
10 måder til at kontrollere, hvilken Linux-version du kører
Reklame
Hvilken version af Linux kører du? Ubuntu? Arch? Rød hat? Nej, det er ikke det, du virkelig vil vide, er det? Hvad du ønsker, er den faktiske Linux-version eller endda Linux-kernelversionen.
Når alt kommer til alt vises den ikke noget sted, så hvordan kunne du vide det? Her er ni kommandoer, der hjælper med at kontrollere Linux-versionen og Kernel-versionen af din nuværende distro.
OS-version eller kerne: Hvad er forskellen?
Den første ting, du skal kontrollere, er, om du leder efter OS-versionen eller Kernel-versionen.
For eksempel, hvis du bruger Ubuntu, kan du tjekke versionen af operativsystemet. Det kunne være 19.04, men er der et efterfølgende bygget nummer?
På den anden side skal du muligvis kende Linux-kernelversionen. Kernen er kernen i Linux, den kode, der lader softwaren kommunikere med hardwaren. Vores guide til Linux-kernen Hvad er en kerne i Linux, og hvordan kontrollerer du din version? Hvad er en kerne i Linux, og hvordan kontrollerer du din version? Linux er et operativsystem, ikke? Nå, ikke nøjagtigt! Det er faktisk en kerne. Men hvad er Linux-kernen? Læs mere forklarer dette mere detaljeret.
Vis din Linux-version på skrivebordet
Ud over de ni kommandolinjemuligheder herunder, kan du også kontrollere din Linux-version fra skrivebordet. Dette afhænger af skrivebordsmiljøet og operativsystemet. Hvis du imidlertid vil kontrollere din Ubuntu-version, din CentOS-version eller hvad som helst uden kommandolinjen, kan du det.
For eksempel at kontrollere din Ubuntu-version fra skrivebordet skal du gå til Systemindstillinger> Detaljer . Her ser du distroversionen, du kører. Selvom dette ikke giver dig så mange detaljer som kommandolinjen, er det nok til at bekræfte din Linux-version.
Sådan kontrolleres din Linux Distro- og Kernel-version
Som du har samlet, vil skrivebordet kun give dig de grundlæggende oplysninger om din Linux-version. For flere detaljer skal du stole på kommandolinjen.
Forskellige kommandoer kan bruges til at afsløre interessante oplysninger om dit Linux-system. Sammen med detaljerne i din Linux-version kan du finde ud af distributionsfrigivelsen, kodenavnet og Kernel. Disse oplysninger kan vise sig at være nyttige af flere grunde. Du har brug for det til f.eks. Fejlfinding eller blot for at kontrollere, om din Linux-version er opdateret.
De følgende ni kommandoer lader dig kontrollere din Linux-version og Kernel-version fra terminalen.
1. Vis nemt din Linux OS-version med cat / etc / os-release

Din første mulighed er at kontrollere os-release-filen i / etc / directory. Dette giver en ganske detaljeret redegørelse for dit Linux-operativsystemets version. Vi kan hurtigt kontrollere dette ved hjælp af kommandoen cat (sammenkædet), som kan bruges til at vise eller oprette nye filer.
cat /etc/os-release Vores eksempel blev testet med Ubuntu. Her vises OS-navnet, den fulde version, version-ID og kodenavne.
2. En anden mulighed for at kontrollere din Linux-version: cat / etc / * release

Lidt mere information kan samles ved hjælp af * release-filen i stedet. Dette viser alle oplysninger fra filer, der slutter med ordet “frigivelse” i / etc / biblioteket, samlet i en enkelt output.
cat /etc/*release Outputet er stort set det samme som tidligere, men med yderligere distributionsinformation.
3. Hent din Linux-version: cat / etc / issue

For at få et mere simpelt svar på din anmodning om et Linux OS-versionnummer skal du prøve denne kattekommando.
cat /etc/issue Her ser du distro-navnet og -versionen. Enkel!
4. Find din Linux Distro version: lsb_release -a

Kommandoen lsb_release viser Linux Standard Base (lsb) information om din Linux-distro.
lsb_release -a Bemærk navnet på distributøren, såvel som distro-navnet, frigivelsen og kodenavnet. Igen er dette en ligetil kommando med kompakte, klare resultater.
5. Vis Linux Kernel-versionen med hostnamectl

Hostnamectl-kommandoen kan bruges til at ændre systemværtsnavnet, men bruges alene vil vise Linux-versiondetaljer.
hostnamectl Brug af kommandoen viser enhedens værtsnavn sammen med maskin-ID og arkitektur. Du finder også Linux-versionen og Linux-kernelversionen, der vises med denne kommando.
6. Brug uname -r til at kontrollere Linux Kernel-versionen
![]()
Selvom den forrige kommando viser detaljer om Linux-kernelversionen, kan du prøve at navngive -r i stedet for, hvis det er alt dette ønsker.
uname -r Dette udsender versionnummeret til din distro's Linux-kerne. Der er ingen kontekst til dette, bare versionnummeret.
7. Flere Linux Kernel-detaljer med uname -mrs

Yderligere oplysninger om din nuværende distro's Linux-version kan findes ved at udvide -r-skiftet til -mrs.
languaguname -mrs Dette har intet at gøre med din kone eller mor. Snarere angiver kommandoen -mrs information om Kernel-navnet og hardwareversionen. I vores eksempel har vi kørt kommandoen på en Raspberry Pi 4, der viser armv71. En 32-bit eller 64-bit Intel / AMD-baseret arkitektur viser i stedet x86_64.
8. Vis flere Linux Kernel-versionoplysninger: uname -a
![]()
Endnu mere information kan vises om din Linux-kerne med -a-kommandoudvidelsen.
uname -a Ved hjælp af dette ser du enhedsnavnet, Linux-kernelversionen, udgivelsesdato, arkitektur og fuld OS-navn (typisk GNU / Linux Hvorfor næppe nogen kalder Linux "GNU / Linux" Hvorfor næppe nogen kalder Linux "GNU / Linux" Du Jeg er interesseret i Linux og har læst et par blogindlæg. Undervejs har du stødt på et sjovt navn: GNU / Linux. Men hvad betyder det? Læs mere).
9. Detaljeret Linux-kerneinformation med kat / proc / version
![]()
Den sidste mulighed for at kontrollere din Linux-kernelversion er en anden kat-kommando. Dette bruger versionfilen i / proc-biblioteket.
cat /proc/version Du finder versionnummeret på din nuværende Linux-kerne, der er sammensat af oplysninger fra / proc / sys / kernel / ostype, / proc / sys / kernel / osrelease og / proc / sys / kernel / version filer. Som nævnt tidligere sammenkæder kattekommandoen information fra forskellige filer, hvilket er, hvad der sker her.
Nu ved du hvilken version af Linux du kører
Med ni kommandolinjemuligheder og de detaljer, du kan finde i din distos valgte desktopmiljø, skal du nu vide, hvordan du finder din Linux OS-version. Det er let at kontrollere din Linux-distro - hvis du ved hvordan! Tilsvarende skulle det nu også være tydeligt at spore detaljerne i din Linux-kerneversion.
Vil du gøre mere på Linux-terminalen? Bliv en Linux-kommandolinjemester med disse tip og tricks Bliv en Linux-kommandolinjemaster med disse tip og tricks Bliv en Linux-kommandolinjemaster med disse tip og tricks Uanset om du er helt ny i Linux eller en erfaren Linux-veteran, er kommandoen linje tilbyder et væld af anvendelser. Prøv disse tip til at mestre kommandolinjen. Læs mere .
Udforsk mere om: Kommandoprompt, Linux-kommandoer, Linux-kerne, terminal.

