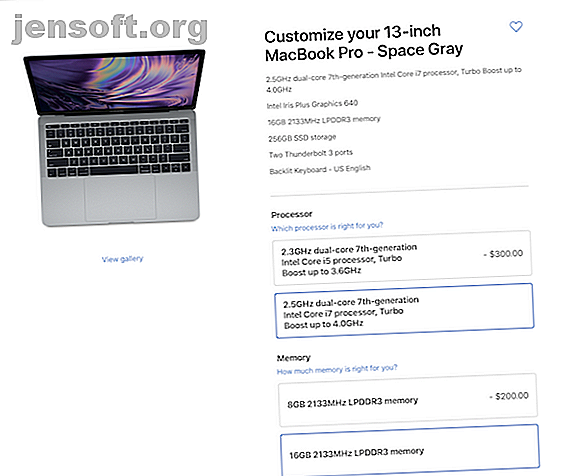
Sådan bygger du din perfekte Mac på Apples websted
Reklame
Næste gang du går ind i en Apple Store, klar til at kigge efter linjen med MacBooks og iMacs og vælge en som en perp i en lineup, skal du huske, at dine muligheder går langt ud over, hvad der er på showet.
Her er, hvordan du kan bruge Apples websted til at designe din egen brugerdefinerede Mac, herunder nogle tip til, hvad du skal prioritere.
Gå ud over det grundlæggende
I butikken og på webstedet har Apple en masse forudindstillede Mac-modeller. Som du måske forventer kommer dyrere modeller med ekstra funktioner. For eksempel leveres 13-tommer Macbook Pro på indgangsniveau ikke med en berøringslinje, men nogle af midtniveauet og alle avancerede modeller gør det.
Nogle indstillinger leveres imidlertid i for mange forskellige smag til, at hver kun har et sæt model. Når du har ramt Select for den model, der kommer tættest på det, du ønsker, vil du se en masse potentielle opgraderinger, som du kan drage fordel af.

Husk, at det kun er basismodeller, der er tilgængelige i butikkerne. Du kan få en tilpasset ordre sendt til en Apple Store til afhentning, men du bliver nødt til at vente på levering. Dette tager normalt cirka en uge eller deromkring.
Lad os undersøge de tre vigtigste aspekter, du kan tilpasse på din Mac.
processorer
Processoren er computerens hjerne. Der er to vigtige overvejelser, når det drejer sig om at vælge den rigtige til dig.
CPU-hastighed
Den første faktor, der skal overvejes, er processorens hastighed. For at få en fornemmelse af dette skal du tage hensyn til dets urhastighed, der måles i gigahertz (GHz). Du skal også kontrollere, hvilken generation af chip det er, og om det er en i5 eller en i7.
Generelt, jo mere GHz og jo senere generation, jo hurtigere er chippen. Derudover er i7-chips hurtigere end i5. CPU-hastighed betyder mest for tunge opgaver som gengivelse af video, så overvej en opgradering her, hvis du gør det ofte.
Dual-core eller quad-core (eller mere!)
Du vil også se på, hvor mange kerner du muligvis har brug for. Hver individuelle processor-kerne kan udføre sin egen opgave, så flere kerner betyder, at du kan køre mange opgaver på én gang uden at opleve tab af hastighed. Flere kerner er gode, hvis du har brug for at multi-opgave, især hvis du arbejder med grafik eller video.
Den mest narrede iMac Pro leveres med en 18-core-processor, som bestemt er overdreven. Men du kan overveje at opgradere til mindst en quad-core til generel brug.
Hukommelse
Det næste tilpassbare element er hukommelse, også kaldet RAM. Hver gang du åbner et program på din Mac, optager dataene i det program plads i din hukommelse. Derfor, jo mere hukommelse du har, jo flere programmer kan du have åben på én gang uden at bremse din maskine ned.
Når din maskine har brugt al din hukommelse, begynder den at køre programmer fra det, der kaldes Virtuel hukommelse. Dette findes på din harddisk. Tilbage i de dage, hvor harddiske var relativt langsomt roterende diske, kunne dette føre til en enorm afmatning. Nu er alle Mac-notebooks dog standard med SSD'er, som er meget hurtigere, og afmatningen er ikke så mærkbar. Selv SSD'er er dog stadig langsommere end RAM.
Så hvis du er den type person, der har hundrede åbne browserfanen på én gang, kan du overveje at opgradere din hukommelse til mindst 16 GB. Hvis du kun bruger din Mac til lette opgaver som browsing og e-mail, skal 8 GB være fint.
Diskplads og type
Endelig skal du se på at opgradere din lagerplads. De almindelige Mac-notebooks leveres med drev, der spænder fra 128 GB til 512 GB. Opgraderingerne går dog så højt som 4 TB. Alle disse drev er SSD'er.
På iMac-siden leveres standardmodellerne mindst 1 TB harddiskdrev (HDDS, ikke SSD'er). Du kan opgradere dem med SSD'er eller med Fusion-drev med højere opbevaring. Et Fusion-drev kombinerer hastigheden på en SSD med den høje kapacitet af en HDD.
SSD står for Solid State Drive . De er mindre end traditionelle desktop harddiske og meget hurtigere. På grund af manglen på bevægelige dele er de også meget mindre tilbøjelige til at gå i stykker end et roterende diskdrev. Afvejningen er, at de er dyre, især ved højere kapacitet.
Normalt er den udveksling værd, ligesom splurgning for en højere kapacitet. At have en SSD i dit system forbedrer hastigheden overalt.
Grafikkort

De fleste Mac og Macintosh-computere leveres med integrerede grafikkort . Apple bygger grafikkortet lige ind i logikbrættet, og det fungerer problemfrit med processoren. De fungerer fint til let brug, men er ikke egnet til tunge grafikarbejder som spil.
Dyrere Mac-computere leveres med dedikerede grafikkort, som er separate komponenter med deres egne processorer og dedikeret hukommelse. Disse Mac'er giver dig mulighed for at tilpasse dine grafikkort til en vis grad.
Hvis du laver grafikrelateret arbejde som grafisk design eller film, eller hvis du er en spiller, vil et dedikeret grafikkort yde meget bedre end et integreret. Den eneste person, der virkelig har brug for at maksimere deres grafikkort, er nogen, der gengiver 3D-grafik meget, som en videospildesigner eller animator.
Hvis du er sådan en person, men stadig har et budget, vil du have et kort med den mest hukommelse, du kan få.
Hvilke opgraderinger skal du prioritere?
Hvis du har et budget, og du kun har råd til en opgradering, har du en beslutning om at tage. I fortiden kunne du opgradere visse komponenter på en Mac efter køb, især harddisken eller RAM. Men disse dage er i det væsentlige forsvundet. Du er nødt til at gå ind på dit Mac-køb for at vide, hvad du vil sprænge med.
Hvis der er et aspekt, som næsten alle oplever et problem med efterhånden, er det diskplads. De fleste af indgangs- og mellemniveau-Mac-computere leveres kun med 256 GB, så du bør undgå at få en Mac med mindsteplads. Hvorfor du ikke skulle købe en MacBook med kun 256 GB lagerplads, hvorfor du ikke skulle købe en MacBook med kun 256 GB lagerplads Tænker på køber du en MacBook? Det er smart at undgå 256 GB-modellen og opgradere din lagerplads. Læs mere, hvis du kan. Du takker dig senere.
Vores foretrukne tilpasninger
Her er et par tilpassede indstillinger under radaren for at komme i gang.
- iMacs er de eneste Mac-computere, hvis standardmodeller stadig leveres med en roterende harddisk indeni. Opgrader til en SSD for at øge diskhastigheden og reducere dine chancer for harddiskfejl kraftigt. Husk, at en 1TB SSD-opgradering kan tilføje en heftig $ 700 til prismærket. Hvis du ikke har brug for så meget plads, er et 256 GB drev meget mere rimeligt.
- Den nye Mac mini har en valgfri opgradering til at omdanne sine Ethernet-porte fra 1 Gigabit til 10 Gigabit for $ 100, hvilket gør det til et levedygtigt (og overkommeligt) serveralternativ.
Spar penge, mens du får den Mac, du ønsker
Køb din Mac på det rigtige tidspunkt på året 5 måder at spare penge på, når du køber en MacBook 5 måder at spare penge på, når du køber en MacBook Leder du efter en billig MacBook? Her er nogle nyttige tip til at spare flest penge, når du køber en Mac-bærbar computer. Læs mere for at drage fordel af enhver aftale, du muligvis kan. Kombiner disse tilbud med dine ideelle tilpasninger for at få den Mac, du ønsker, til en bedre pris.
Udforsk mere om: Købstip, hardwaretips, iMac, MacBook.

