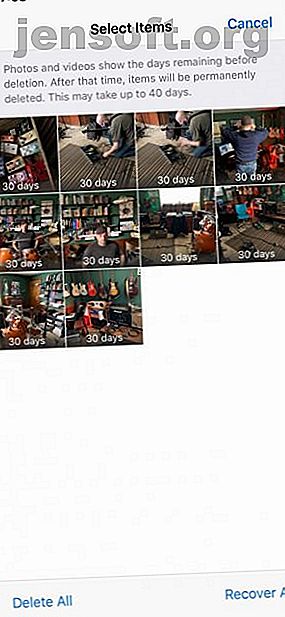
Sådan gendannes slettede fotos fra din iPhone og mere
Reklame
Fotos er et af de nemmeste elementer, du ved en fejltagelse kan slette fra din iPhone. Den gode nyhed er, at de også er en af de nemmeste slags data, der kan gendannes. I det mindste er de det, hvis du ikke gik ud af din måde at slette dem i første omgang.
Hvis du har glemt dem, bliver situationen meget vanskeligere. Du har dog stadig stadig muligheder, så hvis du spekulerer på, hvordan du gendanner slettede fotos fra din iPhone, er du kommet til det rigtige sted.
Sørg for, at dine fotos faktisk er gået
Med introduktionen af iOS 8 i 2014 tilføjede Apple en nøglefunktion, der forhindrer dig i at slette fotos ved et uheld: mappen Nyligt slettet . Dette er umuligt at slette og fungerer som papirkurven på en Mac. Når du sletter et foto, sidder det i mappen Nyligt slettet i 30 dage, hvorefter det fjernes permanent.
Dette betyder, at selv hvis du vil gendanne slettede fotos fra en gammel iPhone, som du næppe bruger, er dette det første sted, du skal kontrollere. Hvis du vil gendanne et foto herfra, skal du bare trykke på det og derefter trykke på Genoprette elementet nederst på skærmen. Du kan også gendanne flere fotos ved at vælge mere end et, før du trykker på Gendan .



Efter 30 dage fjernes fotos permanent. Du kan også slette dem for godt ved at vælge dem og derefter trykke på Slet i stedet for Gendanne. Vær dog forsigtig, da du ikke kan vende denne handling.
Når de er væk herfra, er det meget vanskeligere at gendanne dine fotos. Hvis du leder efter, hvordan du gendanner permanent slettede fotos fra en iPhone, skal du læse videre.
For øvrig, hvis du vil gendanne fotos, der er sendt ved hjælp af en anden tjeneste, kan du være heldig. For eksempel har vi tidligere set på, hvordan man gendanner et slettet WhatsApp-foto eller -video. Sådan gendannes slettede fotos fra Whatsapp. Sådan gendannes slettede fotos fra Whatsapp. Lær, hvordan du gendanner slettede fotos fra Whatsapp på hurtigst mulige måder. vores artikel dækker alt hvad du har brug for. Læs mere .
Gendan iPhone-fotos fra sikkerhedskopi
Selv hvis dine fotos er væk for evigt, hvad angår den indbyggede fotos-app, kan du muligvis stadig få dem tilbage. Der er to indbyggede måder at sikkerhedskopiere din iPhone på; begge sikkerhedskopierer dine fotos. Om du bruger en, begge eller ingen af dem er op til dig, men mindst én er normalt aktiveret som standard.
iCloud gendannelse
Hvis du antager, at iCloud Backup er slået til, kan du gendanne slettede fotos ved hjælp af iCloud. Desværre er det ikke den mest enkle proces. Det involverer at slette alle data på din iOS-enhed og derefter gendanne fra sikkerhedskopi. Det er ikke superenkelt, men nogle gange er det din eneste mulighed.
Inden du gør dette, skal du sikre dig, at der findes en sikkerhedskopi. Desværre kan du ikke se hver sikkerhedskopi, din telefon har foretaget; den vises kun, når din telefon sidst blev sikkerhedskopieret. Dette er dog stadig bedre end intet.
For at se, hvornår din telefon sidst blev sikkerhedskopieret, skal du åbne Indstillinger og trykke på indtastningen til dit navn øverst. Når du er i denne menu, skal du rulle ned, indtil du ser iCloud Backup, og trykke på det. Hvis du antager, at skyderen er aktiveret, ser du, hvornår din telefon sidst blev sikkerhedskopieret under knappen Mærket Sikkerhedskopi nu .



Når du har bekræftet, at der findes en sikkerhedskopi, kan du tage beslutningen om, om du vil gendanne den ældre sikkerhedskopi. Sådan gendannes din iPhone eller iPad fra en sikkerhedskopi. Sådan gendannes din iPhone eller iPad fra en sikkerhedskopi. Her er hvad du har brug for at vide, når det er tid til at gendanne din iPhone fra sikkerhedskopi. Her er de bedste metoder, tip og meget mere. Læs mere . Hvis du vil gøre dette, skal du navigere til Indstillinger> Generelt> Nulstil og vælge at slette din telefon. Når denne proces er afsluttet, kan du gendanne fra sikkerhedskopien.
iTunes-sikkerhedskopi
Ikke så mange mennesker bruger iTunes til at synkronisere deres iPhone, som de plejede at gøre. På trods af dette er dette faktisk en meget lettere måde at gendanne slettede fotos fra din iPhone.
Tilslut din iPhone til din computer. iTunes skal starte automatisk, men hvis det ikke gør det, skal du starte det manuelt. Når programmet åbnes, skal du efterhånden se din telefon dukke op i menuen til venstre.

Når du ser din telefon i iTunes, skal du klikke på Resume i afsnittet Indstillinger . I hovedsektionen af appen kan du se et par nye indstillinger vises. Vælg Gendan sikkerhedskopi i sektionen Sikkerhedskopier .

Gendan slettede fotos med tredjepartsapps
Hvis ovenstående metoder til gendannelse af permanent slettede fotos fra din iPhone ikke har fungeret, kan en tredjepartsapp muligvis hjælpe. Når det er sagt, skulle dette næsten altid være din sidste udvej.
Du får ikke altid det, du betaler for
Mange af de apps, der lover at gendanne slettede fotos fra iPhone-modeller er gratis, eller i det mindste ser de ud på den måde. Med mange af disse er den gratis funktionalitet så mangelfuld, at den praktisk talt ikke findes.
Du kan betale for at låse op for mere funktionalitet, men selvom disse apps tilbyder flere funktioner, når du har betalt, hjælper disse funktioner muligvis ikke dig. Disse apps kan ikke garantere, at de faktisk hjælper dig med at gendanne noget. Du vil dog ikke finde dem højlydt at forkynde dette på deres websteder.
Valg af den rigtige app
Nogle apps lover pengene tilbage-garantier, hvis du ikke er i stand til at gendanne filer. PhoneRescue af iMobie er en af disse, og det ser ud til at have et anstændigt ry blandt dem, der har brugt det. Når det er sagt, er du stadig nødt til at betale $ 50 for at prøve det.

Når det kommer til disse apps, kan vi ikke love, at nogen af dem fungerer for dig. Lav dit hjemmearbejde, kend risici, og mål omkostningerne i dollars mod tabet af fotos. Hvis du er villig til at risikere penge for en chance for at du gendanner nogle elskede fotos, kan det være det værd.
Sådan gendannes iPhone-kontakter, kalendere og påmindelser
Når det kommer til kontakter og kalendere, er der et væld af variabler. Afhængig af hvordan du synkroniserer disse, kan de enten være lette at gendanne eller umulige at gendanne.
iCloud
Hvis du bruger iCloud til dine kontakter, kalendere eller påmindelser, er du heldig. Når de er fjernet fra din iPhone, kan du gendanne en af disse via iCloud-webstedet.
For kontakter skal du logge ind på din iCloud-konto på nettet og gå til Indstillinger . Rul ned og vælg Gendan kontakter under Avanceret . Vælg den dato, du gerne vil gendanne fra, og klik derefter på Gendan- knappen, og bekræft, at du vil gendanne.

For kalendere og påmindelser er processen den samme. Under Indstillinger skal du vælge Avanceret og derefter Gendan kalendere og påmindelser . Vælg den dato, du vil gendanne fra, og klik derefter på Gendan og bekræft.
For en af disse får du en anmeldelse på iCloud-webstedet, når restaureringen er afsluttet. Du modtager også en e-mail på den e-mail-adresse, der er knyttet til dit Apple ID.

Hvis dette ikke får de kontakter eller kalendere, du ledte efter, tilbage, kan du fortryde processen. Bare gentag trinnene ovenfor og vælg den nyeste dato, før du gendannede.
Andre servere
Hvis du ikke bruger iCloud til kontakter eller kalendere, kan du muligvis stadig gendanne dem. Dette afhænger af den service, du bruger.
Med Google Kalender for eksempel giver Google ikke en officiel måde at gendanne slettede kalendere på. Med en Exchange-server er det muligvis muligt. Du skal kontakte din udbyder for at se, om det er muligt at gendanne disse varer.
Sådan gendannes filer på iPhone
Når folk bruger deres telefoner til arbejde mere end nogensinde, opbevarer de flere og flere filer, der er gemt på dem. Derfor er det især smertefuldt, når disse mangler.
Hvis du opbevarer data i skylager som Dropbox, Google Drive, iCloud Drive eller OneDrive, kan du ofte nemt gendanne filer, der slettes ved et uheld. Men hvis du havde filer, der bare sad på telefonens interne lager, er dette vanskeligere.
Hvis du ofte sikkerhedskopierer din telefon med iCloud eller iTunes, kan du muligvis have sikkerhedskopieret disse filer. Det eneste problem er, at Apple ikke gør det let at se, hvad der er inkluderet i en sikkerhedskopi. Men hvis filerne er meget vigtige, skal du muligvis prøve.
Den sikreste mulighed: Sikkerhedskopiere tidligt og sikkerhedskopiere ofte
Den triste sandhed er, at mange af os ikke tænker på at tage backup, før vi allerede har mistet noget. Uanset om du læser dette, fordi du har mistet fotos, eller du bare spekulerer på, hvad du skal gøre, hvis noget går galt, er det aldrig for tidligt at starte sikkerhedskopiering. Det er også en nem og ligetil proces at holde din telefon sikkerhedskopieret.
Den nemmeste mulighed er at aktivere iCloud Backup, som automatisk sikkerhedskopierer dine data (inkluderede fotos) til skyen med regelmæssige intervaller. Du bør ikke deaktivere dette, medmindre du er ekstremt begrænset til iCloud-lagerplads. Selv da er det sandsynligvis værd at bruge et par dollars på ekstra iCloud-opbevaring for ro i sindet.
Hvis du ønsker endnu mere beskyttelse, kan du også sikkerhedskopiere din telefon til din computer ved hjælp af iTunes. Dette kræver lidt ekstra indsats, men at have overflødige sikkerhedskopieringer er en fantastisk måde at hjælpe dig med at sikre, at du ikke mister disse dyrebare fotos.
Lyder sikkerhedskopiering af lyd forvirrende? Det er faktisk overraskende let, men bare rolig, hvis du ikke er sikker på, hvad du skal gøre. Se på vores trin-for-trin-guide til sikkerhedskopiering af din iOS-enhed Sådan sikkerhedskopierer du din iPhone og iPad Sådan sikkerhedskopierer du din iPhone og iPad Hvad ville du gøre, hvis du mistede din iPhone i morgen? Du skal have en sikkerhedskopieringsplan, og vi viser dig, hvordan du sikkerhedskopierer til iCloud eller iTunes. Læs mere .
Udforsk mere om: Cloud Backup, Data Backup, Data Recovery, iCloud, iPhone Tips, iPhoto.

