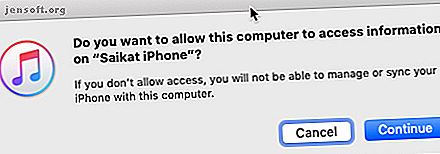
Sådan synkroniseres din iPhone med iTunes og Back
Reklame
iTunes er nødvendigt for at synkronisere din iPhone og sikkerhedskopiere dine data til din pc. Det er stadig den nemmeste rute at overføre oplysninger, der ikke er kommet fra Apples bjergomgivne haver.
Den gode nyhed er, at iTunes ikke længere er den eneste bro. Streaming-apps er den nye norm for levering af medier til din enhed. Du kan vælge at bruge iCloud eller vælge blandt de mange alternativer til at synkronisere musik til din iPhone eller iPad, hvis den er gemt på din pc.
Men iTunes er gratis. Alternativ synkroniseringssoftware er muligvis ikke. Derfor skal du vide, hvordan du synkroniserer din iPhone med iTunes og tilbage.
Konfigurer indstillinger for at synkronisere din iPhone med iTunes
Der er to måder at synkronisere din iPhone med iTunes på:
- Synkroniser iPhone til iTunes med et lynkabel.
- Synkroniser iPhone til iTunes via den samme Wi-Fi-forbindelse.
Begge metoder er forskellige i den oprindelige opsætning, skønt den endelige synkroniseringsproces med iTunes er den samme. Lad os først oprette forbindelse og synkronisere med et lynkabel.
Sæt USB-A-enden af kablet i en USB-port på din Mac- eller Windows-computer, og den anden i Lightning-porten i bunden af din iPhone. iTunes skal åbne; hvis det ikke gør det, skal du starte det manuelt. Tillad din computer at få adgang til din iPhone ved at indtaste iPhone's login-adgangskode (hvis den har en) på din enhed.

Når det er tilsluttet, vises iPhone-ikonet øverst til venstre på iTunes-skærmen. Klik på dette ikon for at få vist oversigtsskærmen på din iPhone.

Afsnittet om iTunes-oversigt
Skærmen Oversigt er kontrolcenteret for alle indstillinger for sikkerhedskopiering og synkronisering. Tend først til backupindstillingerne, da det vil spare dig for meget ærgrelser, hvis du mister dine data og har brug for at synkronisere alt tilbage til din iPhone og gendanne dem.
Som du kan se på skærmbilledet nedenfor i oversigtsindstillingerne kan du vælge at automatisk sikkerhedskopiere til iCloud eller gemme backup lokalt på din pc. Sikkerhedskopiering af dit kritiske indhold til skyen hjælper, når du er væk fra din pc.

iCloud giver dig mulighed for automatisk at tage backup af hvor som helst med en internetforbindelse, og du har ikke brug for et kabel. Men du skal muligvis købe yderligere iCloud-plads for at passe til alle dine data. iTunes giver dig lidt mere kontrol, men du skal huske at gøre det.
Følg vores guide, der viser dig, hvordan du sikkerhedskopierer din iPhone og iPad Sådan sikkerhedskopierer du din iPhone og iPad Sådan sikkerhedskopierer du din iPhone og iPad Hvad ville du gøre, hvis du mistede din iPhone i morgen? Du skal have en sikkerhedskopieringsplan, og vi viser dig, hvordan du sikkerhedskopierer til iCloud eller iTunes. Læs mere og beskyt dig selv mod datatab.
Afsnittet om iTunes-indstillinger

Som det siger, dette afsnit har en række indstillinger, der giver dig mulighed for at kontrollere, hvordan alt synkroniseres fra din pc til iPhone. Lad os tage dem en efter en:
- Synkroniser automatisk, når denne iPhone er tilsluttet: Hvis den er aktiveret, udløses synkronisering hver gang du slutter din iPhone til computeren. Men du skal fjerne markeringen af dette, hvis du synes det er irriterende, brug flere computere med din telefon eller foretrækker manuel synkronisering.
- Synkroniser med denne iPhone via Wi-Fi: Din iPhone synkroniseres automatisk, når du er på det samme Wi-Fi-netværk som din computer. Du behøver ikke bære rundt om et kabel. Tilslut begge enheder til det samme netværk, og åbn iTunes på computeren for at begynde at synkronisere.
- Synkroniser kun kontrollerede sange og videoer: Vælg dette, når du ikke vil importere hver sang eller video fra din pc. Dette er en god ide, hvis du har en stor musiksamling, da din iPhone-lagerplads er begrænset, og den indeholder også andre slags data. Reduktion af listen forkorter også den tid, det tager at synkronisere.
- Foretrukne standarddefinitionsvideoer: Marker denne indstilling, hvis du har både HD- og standarddefinitionsversioner af en video, og du kun vil have standarddefinitionsvideoer til at synkronisere. Dette sparer naturligvis lagerplads. Du skal også kontrollere dette, hvis du bemærker for meget af en forskel i de mindre iPhone Retina-skærme.
- Konverter sange med højere bithastighed til 128/192/256 kbps AAC: Igen hjælper denne indstilling med at spare plads, hvis dine sange er kodet i andre lydformater eller ved højere bithastigheder, som kan være større i størrelse. Sange, der er købt på iTunes eller Amazon Music, har højere bithastigheder.
- Håndter manuelt musik og videoer: Deaktiverer automatisk synkronisering og giver dig mulighed for manuelt at synkronisere videoer og sange til din iPhone.
- Nulstil advarsler: Du har muligvis afvist advarsler (f.eks. En sangoverførselsfejl) tidligere ved at klikke på afkrydsningsfeltet for aldrig at se meddelelsen igen. Se dem igen ved at klikke på denne knap.
Hvis du foretager ændringer i disse indstillinger, ændres knappen Synkronisering til Anvend . Klik på Anvend> Udført for at synkronisere din telefon. Hvis du ikke har foretaget nogen ændringer, skal du bare klikke på Udført .
Sådan synkroniseres iPhone med iTunes
I stedet for at gribe alt, kan du være selektiv med hensyn til, hvad du synkroniserer. Det venstre panel i iTunes viser de forskellige indholdstyper, der kan være en del af enhver tovejs-synkronisering. Apple forklarer, at du kan synkronisere disse indholdstyper:
- Billeder og videoer
- Album, sange, afspilningslister, film, tv-shows, podcasts, bøger og lydbøger
- Enhedens sikkerhedskopier, du har oprettet ved hjælp af iTunes
- Kontakter og kalendere
Når du forstår, hvilken indstilling du skal vælge eller fravælge, er synkroniseringsprocessen let at kontrollere. Lad os tage eksemplet med at synkronisere musik til din iPhone med iTunes.
Sådan synkroniseres musik fra iTunes til iPhone
Tilslut først din iPhone til din computer med et Lynkabel. Åbn iTunes, hvis det ikke starter automatisk, og lad derefter tillidstilladelser mellem de to enheder. Klik derefter på iPhone-ikonet i øverste venstre hjørne af iTunes-vinduet.
Gå gennem listen over indholdstyper under Indstillinger i venstre side af iTunes-vinduet. Marker afkrydsningsfeltet Synkronisering for at aktivere synkronisering for hver indholdstype, og vælg derefter den type indhold, du vil synkronisere eller fjerne.
På billedet herunder har jeg f.eks. Valgt et par specifikke spillelister, kunstnere, albums og genrer, mens jeg holder alt andet ikke valgt.

Klik på Anvend- knappen i nederste højre hjørne af skærmen. Synkroniseringen starter, og du kan se fremskridt øverst på skærmen.
Til synkronisering af sange er der en ekstra mulighed, du kan overveje. Fyld automatisk plads med sangeindstilling automatisk udfyldt ubrugt lager på din iPhone med musik, som du ikke allerede har synkroniseret.

Bemærk, at du kun kan synkronisere din iOS-enhed med et iTunes-bibliotek ad gangen. Hvis du har synkroniseret din iPhone med iTunes på en anden computer, vil du se en meddelelse. Du kan erstatte disse data med det nye indhold på din nuværende computer. Klik bare på den blå Slet- og synkroniseringsknap, der findes i meddelelsesdialogen.
Sådan synkroniseres iPhone med iTunes via Wi-Fi
Hvis begge enheder er på det samme netværk, kan du synkronisere din iPhone og iTunes med Wi-Fi. Du skal bare ændre en enkel indstilling.
- Tilslut din iOS-enhed til din computer med et USB-kabel.
- Klik på iPhone-ikonet i iTunes. Gå derefter til Resume i venstre sidepanel i iTunes-vinduet.
- Rul ned til Indstillinger . Marker for at vælge Synkronisering med denne iPhone via Wi-Fi .
- Klik på Anvend .

Du skal bruge dit Lynkabel kun én gang for at konfigurere denne metode. Når indstillingen er aktiveret, vises iPhone-ikonet altid i iTunes, når din pc og telefon er på det samme Wi-Fi-netværk.
Nogle gange synkroniseres din iPhone ikke med iTunes. Hvis du har dette problem, har Apple en kort iTunes-fejlfindingssupportside til de mest almindelige problemer.
iPhone-synkronisering gøres let
iTunes får noget dårligt rep for sit design. Men det giver dig temmelig solid granulær kontrol over, hvad du vil synkronisere. Det er ikke kun en synkroniseringsplatform, men også en fejlsikker for de dyrebare aktiver på din telefon. Og der er måder at gøre iTunes lettere at bruge Sådan gør du iTunes anvendelig igen i 7 enkle trin Sådan gør du iTunes anvendelig igen i 7 enkle trin iTunes var engang fantastisk, men det er forfærdeligt nu. Gendan Apples musikafspiller til sin tidligere herlighed med disse vigtige oprydningstips. Læs mere og dæmp et par af dets irritationsmomenter.
Udforsk mere om: iPhone, iTunes, Trådløs synkronisering.

