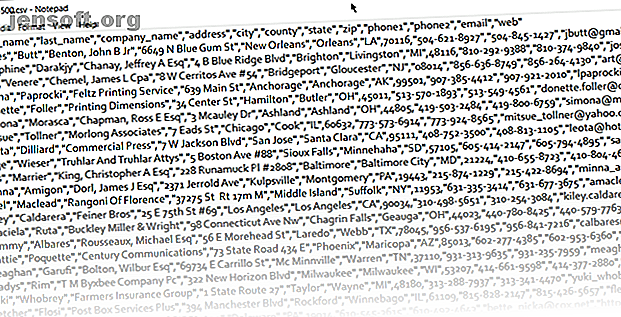
Sådan konverteres afgrænsede tekstfiler til Excel-regneark
Reklame
Der kommer et tidspunkt, hvor du skal håndtere alle mulige oplysninger, der er gemt i andre slags filer og bringe dem ind i Microsoft Excel. Du kan ikke løbe væk fra en altid tilstedeværende tekstfil. Jeg vedder på, at du finder nogle af dem hver dag.
Lås op for snydarket "Væsentlige Excel-formler"!
Dette vil tilmelde dig vores nyhedsbrev
Angiv din oplåsning af e-mail Læs vores privatlivspolitikHer er et par daglige eksempler:
- En Excel-analyse af salgs- eller produktinformation gemt i en tekstfil.
- Udveksling af data mellem to forskellige software (måske fra en database til et regneark).
- Navne, adresser og e-mail-ID, der er gemt i et e-mail-program (f.eks. Eksport fra Microsoft Outlook til Excel. Sådan eksporteres Outlook-kontakter til hvor som helst Sådan eksporteres Outlook-kontakter til hvor som helst Har du brug for at eksportere dine Outlook-kontakter og er ikke sikker på, hvor du skal begynde? Vi viser dig, hvordan du eksporterer fra Outlook og importerer til din destination. Læs mere).
Microsoft Excel giver dig alle værktøjer til at oprette forbindelse til eksterne datakilder. Lad os tale om afgrænsede tekstfiler.
Dette er en afgrænset tekstfil

Som du kan se, er for- og efternavne, firmaerne, de arbejder for, og andre detaljer adskilt af kommaer. Denne kommaafgrænsede tekstfil er let at oprette i enhver teksteditor.
Lige nu er det ikke nyttigt. Bring dette ind i et regneark, så kan du lave et mere professionelt dokument.
For eksempel kan du let kigge efter duplikatdata og fjerne dem. Derefter kan du bruge regnearket til at oprette etiketter og e-mail-fletning Sådan udskrives etiketter med mail-fletning i Microsoft Word og Excel Sådan udskrives etiketter med mail-fletning i Microsoft Word og Excel Bruger du stadig kopi-og-indsæt til at oprette etiketter, navnge badges eller anden personlig massekommunikation? Mail Merge, et simpelt Microsoft Office-automatiseringsværktøj, giver dig mulighed for at udskrive dine etiketter på få sekunder. Læs mere, hvis adresser også er en del af dataene.
Den grundlæggende idé her er at importere informationen fra en tekstfil og opdele dine forskellige informationsstykker i separate kolonner og navngive hver kolonne med en passende overskrift.
Lad os se på en afgrænset tekstfil mere detaljeret ...
De 3 forskellige slags afgrænsede tekstfiler
Der er tre almindelige slags afgrænsede filer afhængigt af den måde, du adskiller (afgrænser) hver værdi. Ethvert tegn kan bruges til at adskille de enkelte poster i en fil.
For eksempel: røret (|) eller et enkelt rum. Du finder disse tre som de mest almindelige typer afgrænsede separatorer mellem hver tekstindtastning.
- Kommaseparerede værdier.
- Fanen adskilte værdier.
- Kolonseparerede værdier.
Tekstafgrænseren holder hver værdi adskilt fra den næste. Enhver værdi, der følger afgrænseren og forud for næste forekomst af afgrænseren, importeres som en værdi. Husk, at værdien mellem den tildelte afgrænser kan have en anden afgrænsningstegn, men den har brug for et anførselstegn (“) eller en apostrof (').
Forvirrende? Ikke så meget. Lad os se, hvordan du med et eksempel:
I en tekstfil med by- og statsnavne kan der være nogle værdier som "Albany, NY".
Microsoft Excel kan læse komma (, ) mellem de to ord som en afgrænser. For at behandle by- og landnavnene som en værdi og importere dem til en Excel-celle skal vi bruge dobbeltcitater eller en apostrof som tekstkvalifikator. Hvis der ikke er angivet noget tegn som tekstkvalifikator, importeres "Albany, NY" til to tilstødende celler som Albany og NY.
For at beholde en hvilken som helst værdi i en kolonne nøjagtigt som den er, kan du vedlægge værdien i anførselstegn eller en apostrof.
Som vi vil se nedenfor, giver Microsoft Excel dig fuld kontrol over importprocessen og en forhåndsvisningsrude for at se formatet på dataene, før de udfylder cellerne.
Konverter fra en afgrænset tekstfil til et regneark
Der er mange online-konvertere Sådan konverteres ethvert filformat online med gratis værktøjer Sådan konverteres ethvert filformat online med gratis værktøjer Hvis du har brug for at konvertere en fil, her er den ultimative liste over sider, du skal henvende dig til. Læs mere, der kan tage en rå CSV-tekstfil og spytte et XLS-regneark ud. Zamzar og Convertio er to fremragende værktøjer.
Men du behøver ikke at jage efter en online konverter, fordi Microsoft Excel har en indbygget funktion, der gør jobbet meget bedre.
Lad os tage en prøve på CSV-filen og gå gennem trinnene for at konvertere afgrænsede tekstfiler til regneark. Skærmbillede ovenfor af et virvar af komma-adskilte værdier i en Notepad-fil er et godt eksempel.
Microsoft Excel kan hjælpe med at omdanne dette forvirrede virvar til pæne rækker og kolonner. Du kan derefter gå til at arbejde på den og omdanne den til en smukt formateret rapport eller forberede den til udskrivning.

Der er tre måder at bringe data ind i et Excel-regneark fra en CSV-fil. Start med den lette først.
Metode 1: Den automatiske import
1. Klik på fanen Fil, og klik derefter på Åbn .
2. Vælg den CSV-fil, du vil åbne. Microsoft Excel åbner tekstfilen automatisk og viser dataene i en ny projektmappe.

Dette er den mest direkte (og hurtigste) rute til at åbne en CSV-fil. Microsoft Excel bruger standarddataformatindstillingerne til at læse og importere hver datakolonne. Men den automatiske import giver dig ikke den fleksibilitet, du ønsker.
Så lad os se den anden måde, som bruger en guide.
Metode 2: Gendan guiden til import af tekst
Guiden Tekstimport giver dig mulighed for at kontrollere strukturen af de data, du vil importere. Det starter automatisk, når du importerer tekstfiler (dvs. en fil med en TXT-udvidelse).
Åbn Microsoft Excel og gennemsøg en tekstfil (eller ændre udvidelsen af CSV-filen til TXT).
Microsoft skjulte den gamle tekstimportguide i Excel 365 og 2016 (version 1704 og fremefter). Men du kan bringe guiden til import af tekst tilbage fra Excel's indstillinger.
1. Gå til Fil> Indstillinger> Data .
2. Rul ned til afsnittet Vis guider til import af dataimport .

3. Vælg Fra tekst (Legacy) til import af tekst eller CSV-filer. Klik på OK for at lukke indstillingerne.
4. Nu kan du bruge guiden fra båndet. Gå til data> Hent data> Ældre guider> Fra tekst (Legacy) . Gennemse til og åbn den CSV-fil, du vil importere.

Brug denne tretrinsproces til at kontrollere dataformatet.
Trin 1
Sådan ser guiden Tekstimport ud i det første trin.

Vælg Afgrænset - Når emner i tekstfilen adskilles af faner, kolon, semikolon, mellemrum eller andre tegn.
Vælg Fast bredde - Når alle elementerne er af samme længde og pænt struktureret i pladsopdelte kolonner.
Undertiden kan de rå data have en overskriftsrække. F.eks .: [ "first_name", "last_name", "company_name", "address", "city", "county" ].
Brug Startimport på række for at vælge den række, hvor importen begynder.
Filens oprindelse kan efterlades som standard i de fleste tilfælde.
Eksempelvisningen viser værdierne, som de vil vises, når de er afgrænset i kolonner på regnearket.
Klik på Næste .
Trin 2
Vælg Afgrænsere for din fil (komma, i vores tilfælde). For noget andet tegn skal du markere Andet og indtaste tegnet i det lille felt. Vinduet Data-forhåndsvisning giver dig et glimt af kolonnedataene.

Vælg Behandl på hinanden følgende afgrænsere som et afkrydsningsfelt, hvis dine data indeholder en afgrænsning på mere end et tegn mellem datafelter, eller hvis dine data indeholder flere brugerdefinerede afgrænsere.
For eksempel hjælper dette dig med at håndtere filer, der kan have en ekstra plads før eller efter en anden afgrænser. Du kan hjælpe med at identificere plads som en anden afgrænser og markere dette felt.
Brug rullemenuen Tekstkvalifikator til at vælge det tegn, der lukker værdier i din tekstfil. Vi talte tidligere om, hvordan en tekstkvalifikator kan hjælpe dig med at importere nogle værdier til en celle i stedet for separate.
Brug forhåndsvisning af data til at kontrollere udseendet.
Klik på Næste .
Bemærk: Guiden skærm ændres, når du importerer data med fast bredde.
Vinduet Data preview kan hjælpe dig med at indstille kolonnebredder. Brug den øverste bjælke i vinduet til at indstille en kolonnebrydning repræsenteret af en lodret linje. Træk en kolonneopdeling for at øge eller formindske bredden. Dobbeltklik på en kolonneopdeling for at fjerne den.

I en fil med fast bredde bruges ingen afgrænsere til at adskille værdierne i filen. Data er organiseret i rækker og kolonner med en post pr. Række. Hver kolonne har en fast bredde, der er specificeret i tegn, som bestemmer den maksimale datamængde, den kan indeholde.
Trin 3
Eksempelvinduerne bliver vigtigere på denne skærm, fordi du kan finindstille formatet til data, der går ind i hvert felt med kolonnedataformatet . Som standard importerer Microsoft Excel data i det generelle format. Vælg kolonnen i eksempelvisningsvinduet, og indstil det passende format.

For eksempel kan du vælge ...
- Tekst til tekstfelterne.
- Dato og datoformat for enhver kolonne, der indeholder datoer.
- Generelt til konvertering af valutaer til Excel-valutaformatet.
Brug knappen Avanceret til at specificere typen af decimaler og de tusind stedsseparatorer for numeriske data.
For eksempel, hvis du vil vise 100.000 som 1.00.000. Excel viser numrene pr. Format, der er angivet i din computers regionale indstillinger.
Klik på Udfør . En sidste importdata- dialogboks dukker op.

Må ikke bekymre dig om det for meget nu. Det giver dig et par muligheder for at indsætte dataene i regnearket eller oprette en forbindelse med en ekstern database. Indsættelse af de tekstafgrænsede værdier som en tabel i det aktuelle regneark er standardindstillingen.
Den "gamle" arvemetode er stadig den bedste måde at gøre det på, når din CSV-fil er enkel. Hvis ikke, er der nu en ny metode, der kan passe regningen til ethvert behov for tekstimport.
Metode 3: Brug Get & Transform Data
Fanen Data indeholder alle de værktøjer, du har brug for til at indsamle eksterne data og få dem til at opføre sig som du vil have dem også. For eksempel kan du oprette en PivotTable-rapport og opdatere den, når de eksterne data ændres.
Det er en overskydning for enkle CSV-filer, men lad os gå videre og se, hvordan man bringer kolonner med afgrænset data ind i Excel.
1. Åbn en tom projektmappe.
2. Gå til fanen Data på båndet. Klik derefter på den lille dropdown-pil under knappen Hent data (i gruppen Get & Transform Data ). Vælg Fra fil> Fra tekst / CSV .

3. I dialogboksen Importer tekstfil skal du gennemse til placeringen på dit skrivebord og vælge den CSV-tekstfil, du vil importere. Guiden Tekstimport vises pænt med de indstillinger, du nu kan vælge.

Som du kan se, kan du ændre karakterkodningen og valget af det afgrænsede tegn eller indtaste en brugerdefineret afgrænser.
Excel beregner afgrænseren ved at analysere de første par hundrede rækker af datasættet som standard. Du kan ændre dette og lade Excel arbejde med hele datasættet også. Det anbefales ikke, hvis du har millioner af poster at importere.
4. Klik på knappen Indlæs for at importere dine data til et nyt smukt regneark.
5. Hver gang du importerer data til Excel, oprettes en dataforbindelse. Du kan køre forespørgsler og forbinde regnearket til den eksterne kilde. Enhver ændring af de originale kildedata opdateres automatisk i Excel-arket.
6. Du kan annullere denne forbindelse ved at gå til Data> Forespørgsler og forbindelser for at åbne panelet på siden.
Højreklik, og vælg Slet . Eller hold musepekeren over datakildens filnavn og tryk på Slet i det vindue, der kommer op. Hvis du er sikker, skal du klikke på Slet igen.

Transformering af dataene ligger uden for denne tutorials rækkevidde. Så jeg vil henvise dig til Microsofts Kom godt i gang med Get & Transform i supportsiden for Excel for at få mere hjælp.
De mange anvendelser af afgrænsede filer i Excel
Brug for at adskille en liste med for- og efternavne og forberede dem til udskrivning? Konverter den afgrænsede tekstfil til Excel. Du kan importere eller eksportere op til 1.048.576 rækker og 16.384 kolonner. Og afgrænsede filer understøttes næsten overalt. Brug Excel som tidsbesparelse 14 tip til at spare tid i Microsoft Excel 14 tip til at spare tid i Microsoft Excel Hvis Microsoft Excel har brugt meget af din tid i fortiden, så lad os vise dig, hvordan du får noget af det tilbage. Disse enkle tip er nemme at huske. Læs mere med ovenstående teknikker og tipene nedenfor.
Udforsk mere om: Microsoft Excel, Microsoft Office 2016, Microsoft Office 2019, regneark.

