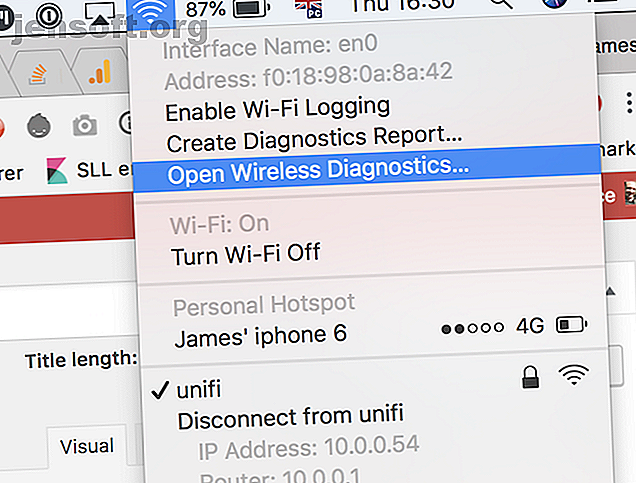
Sådan vælges den bedste Wi-Fi-kanal til din router
Reklame
Mens Ethernet-kabler er ideelle til pålidelige forbindelser, er Wi-Fi den eneste mulighed for enheder som smartphones, tablets og alskens smarte hjem-gadgets. Med så mange enheder, der kører over Wi-Fi, og så mange mennesker med Wi-Fi-routere, bliver luftbølgerne forståeligtvis lidt travle.
Således kan dine Wi-Fi-hastigheder virkelig lide, hvis du er i et overfyldt område. Der er dog et grundlæggende trin, du kan tage, hvilket kan give dig en øjeblikkelig hastighedsforøgelse: at vælge en unik Wi-Fi-kanal, som ingen andre bruger .
I dag viser jeg dig, hvordan du analyserer Wi-Fi i dit hjem og vælger den bedste Wi-Fi-kanal, du kan bruge på din router.
Hvorfor har Wi-Fi brug for et kanalnummer?
Ligesom radiostationer fungerer Wi-Fi på forskellige frekvenser - og på to separate frekvensbånd helt.
Tænk på det som AM og FM-radio. AM-radiobølger er af lavere kvalitet, men rejser videre, ligeledes 2, 4 GHz Wi-Fi er langsommere, men kan trænge gennem vægge. I mellemtiden er FM-radiobølger af bedre kvalitet, men rejser ikke så langt, og 5 GHz Wi-Fi er hurtigere, men går ikke så godt gennem væggene.
Typisk har 2, 4 GHz Wi-Fi 13 forskellige Wi-Fi-kanaler, men dette kan variere afhængigt af lokale regler (f.eks. Kun 11 i USA). Disse kanaler repræsenterer det fulde spektrum af det tilgængelige frekvensområde til Wi-Fi.
Men når du sender på en kanal, bløder signalet faktisk ind i nærliggende kanaler ganske meget, hvilket betyder, at 2, 4 GHz Wi-Fi kun rigtig har tre ikke-overlappende kanaler: 1, 6 og 11.
Historien bliver endnu mere kompliceret med 2, 4 GHz Wi-Fi, da andre husholdningsapparater måske deler denne frekvens. Babymonitorer, trådløse telefoner og Zigbee smarte hjemmeprodukter Hvad er forskellen mellem Zigbee og Z-Wave? Her er alt hvad du behøver at vide, hvad er forskellen mellem Zigbee og Z-Wave? Her er alt hvad du behøver at vide For at sikre, at dine smarte hjemme-enheder kommunikerer godt med hinanden, er det vigtigt at vide, hvilket trådløst sprog de taler! Her er alt hvad du har brug for at vide om Zigbee og Z-wave. Læs mere, såsom Philips Hue, deler alle den samme frekvens. Således er det ganske overfyldt.
5GHz Wi-Fi dækker et meget bredere frekvensområde med 20 ikke-overlappende kanaler. Den deler heller ikke med andre almindelige husholdningsapparater. Men det kæmper for at gå gennem forhindringer som beton og mursten, så du muligvis ikke er i stand til at få en stærk forbindelse uden for det rum, routeren er i.
Moderne routere sender både 5GHz og 2, 4 GHz Wi-Fi-signaler på samme tid, så enheder kan hoppe problemfrit på det hurtigere 5GHz-netværk, når det er tilgængeligt.
Så hvorfor klynger vi rundt med kanaler? Jo flere trådløse netværk, der fungerer på den samme kanal, jo mere interferens oplever hver, hvilket fører til værre hastigheder.
Du kan allerede være på den bedste Wi-Fi-kanal
Før vi begynder at tjekke efter den bedste Wi-Fi-kanal, er det værd at påpege, at hvis du har langsomme Wi-Fi-hastigheder 9 ting, der muligvis bremser dit hjem Wi-Fi-netværk 9 ting, der muligvis bremser dit hjem Wi-Fi Netværk Træt af langsomt eller plettet internet? Kontroller disse ting, der kan bremse dit Wi-Fi-netværk i hjemmet. Læs mere, det har måske intet at gøre med din Wi-Fi-kanal overhovedet. Moderne routere er fremragende til at analysere kanalspektret selv og automatisk vælge det mindst overbelastede.
Du kan kontrollere alligevel, men en langsom Wi-Fi-forbindelse kan have andre årsager, såsom:
Langsomt Internet
Mange mennesker forveksler Wi-Fi med deres hjemmets internet. Wi-Fi henviser faktisk bare til det trådløse netværk, du bruger i dit hjem, mellem dine enheder og routeren. Hvis du har en langsom internethastighed - det vil sige kablet, der kommer ind i dit hjem fra din internetudbyder - hjælper det ikke at ændre Wi-Fi-indstillinger overhovedet.
Løsningen : Kør nogle internethastighedstest Sådan testes din Wi-Fi-hastighed (og 7 fejl, du bør undgå) Sådan testes din Wi-Fi-hastighed (og 7 fejl, du skal undgå) Wi-Fi-hastighedstest kan fortælle dig, hvor hurtigt din trådløse hastighed er. Disse tip hjælper dig med at kontrollere Wi-Fi-hastigheden nøjagtigt. Læs mere først fra en computer, der er tilsluttet din router med et Ethernet-kabel. Gør derefter den samme test via Wi-Fi. Hvis du får de samme resultater, er Wi-Fi ikke dit problem. Overvej at opgradere til fiberkabel kontra fiberinternet: Hvilken er bedre? Kabel vs. Fiber Internet: Hvilken er bedre? De to mest almindelige former for bredbåndsinternet er kabel og fiber. Men hvilken er bedre for dig? Hvis du har muligheden for begge, hvilken skal du gå med? Læs mere, hvis du stadig kører på ADSL.
For mange trådløse enheder
Stadig mere almindeligt i det moderne smarte hjem er enheder med Wi-Fi indbygget. Smart belysning, lysstikkontakter, bevægelsessensorer eller sikkerhedskameraer kan alle bruge din Wi-Fi.
Men vidste du, at forbrugerrutere typisk maksimerer på ca. 30 Wi-Fi-enheder? Hvis du har ramt denne grænse, kan du muligvis finde dine trådløse enheder tilfældigt frakoblet.
Løsningen : Overvej at opgradere til et enterprise-grade Wi-Fi-system som Ubiquiti UniFi Hvad er Ubiquiti UniFi, og hvordan kan det løse dine Wi-Fi-onde? Hvad er Ubiquiti UniFi, og hvordan kan det løse dine Wi-Fi-onde? Næsten alle har oplevet begrænset Wi-Fi-funktionalitet og dårlig dækning, især i overfyldte områder. Et Ubiquiti UniFi-netværk kan være løsningen. Her er hvad du har brug for at vide. Læs mere .
For mange vægge, for meget afstand
I større huse er en enkelt router muligvis ikke nok. Læs vores Wi-Fi-positioneringsvejledning for at lære om ideel routerplacering. Du kan blive fristet til at købe en Wi-Fi-extender, men de kan ende med at gøre mere skade ved at forårsage mere interferens.
Løsningen : Igen giver et system som UniFi dig mulighed for at udvide med yderligere adgangspunkter, der sømløst integreres i dit netværk. Jeg lyder måske som en sælger der, men det er af en god grund: Jeg har opgraderet til UniFi selv og har nu en herlig Wi-Fi i hele huset og haven.
Sådan vælges den bedste Wi-Fi-kanal
Okay, så du alligevel vil tjekke Wi-Fi-kanalen. Sådan finder du ud af det på forskellige operativsystemer eller smartphones. Bemærk, at du i de fleste tilfælde ønsker at køre en separat scanning på både 2, 4 GHz og 5 GHz netværk.
MacOS
macOS leveres med en gratis diagnosepakke med Wi-Fi, men den er skjult væk.
For at finde det skal du holde Alternativ- tasten nede, mens du klikker på Wi-Fi-ikonet i menulinjen. Du skal se Open Wireless Diagnostics i den resulterende dropdown-menu. Vælg det.

En dialogboks åbnes, men gider ikke at klikke på Næste . Gå op til menulinjen, og vælg Vindue> Scan .

Klik på Scan nu nederst til højre. Du skal snart se en liste over fundne netværk, hvis de ikke allerede er listet. Bemærk, at du kan rulle til højre på netværkslisten for at se flere oplysninger, såsom den aktuelle kanal og kanalbredde.
Langs venstre side ser du også forslag mærket Bedste 2, 4 GHz og Bedste 5 GHz med det kanalnummer, det anbefaler. Det var let!

vinduer
Windows 10-brugere finder en gratis app kaldet WiFi Analyzer i Windows Store. Hvis du ikke kan klikke på dette link, fordi du ikke er på en pc, skal du bare indtaste wifi-analysator direkte i Cortana-søgefeltet, og det skal vises. Klik gennem til butikssiden for at downloade.

Når du først starter programmet, skal du give tilladelser til, at appen kan kontrollere Bluetooth og din Wi-Fi-adapter, samt fortælle den din placering. Når du har gjort det, skal du klikke igennem til fanen Analyse for at se en dejlig graf. Du skal være i stand til let at se den mindst overbelastede kanal.

Brugere af ældre versioner af Windows bør tjekke NetSpot.
Android
En lignende navngivet Wifi Analyzer-app er tilgængelig gratis til Android. Det inkluderer en dejlig graf, og at bruge din telefon giver dig fordelen ved at være i stand til at bevæge dig rundt. Dette kan hjælpe med at identificere Wi-Fi-døde pletter i dit hjem.

Wifi Analyzer tager også hårdt arbejde helt ud med skærmbilledet Channel Rating ; det foreslår en bedre kanal.

iPhone
På grund af begrænsninger i adgangen til private rammer er der ingen Wi-Fi-kanalscanner-app til iPhone. Undskyld!
Sådan ændres din Wi-Fi-kanal
Så du har fundet ud af, hvad den bedste Wi-Fi-kanal er for dig. Hvordan ændrer du det nu? Desværre afhænger det af modellen og producenten af din router. Sådan gør du det på en Linksys-router eller på en Netgear-router.
Generelt skal du først åbne din routers admin-side. For de fleste er dette muligt ved at skrive 192.168.0.1 eller 192.168.1.1 i en browser. Du har brug for et brugernavn og adgangskode for at få adgang til admin-området.
Hvis du er usikker, kan det muligvis være skrevet på bagsiden eller undersiden af routerhardwaren. Når du er inde, skal du kigge efter trådløse netværk eller Wi-Fi-indstillinger . Du skal se en mulighed for manuelt at specificere kanalnummeret.
En sidste note om Wi-Fi-kanalbredde
Du har muligvis bemærket en mulighed på routeradministratorsiden til at ændre kanalbredden, sandsynligvis med et valg mellem 20MHz eller 40MHz. Det højere antal er naturligvis bedre, ikke?
I teorien, ja. Hvis der ikke var andre netværk omkring, og du havde hele spektret for dig selv, ville det næsten helt sikkert resultere i højere gennemstrømning.
I praksis, hvis der er andre netværk omkring, ville det at bruge det bredere spektrum være mindre stabilt, da du ville være modtagelig for mere interferens. Du vil også skabe mere interferens for dine naboer! I dette tilfælde er det bedst at holde sig til 20 MHz på en mindre overbelastet kanal.
Hvis al denne snak om Wi-Fi og netværkshastigheder har du givet dig ud af at lære mere, har vi en god begynderguide til netværk i hjemmet Alt, hvad du har brug for at vide om netværk i hjemmet Alt, hvad du har brug for at vide om netværk i hjemmet Opsætning af et hjemmenetværk er ikke så hårdt som du tror, det er. Læs mere .
Billedkredit: doomu / Depositphotos
Udforsk mere om: Computernetværk, router, Wi-Fi.

