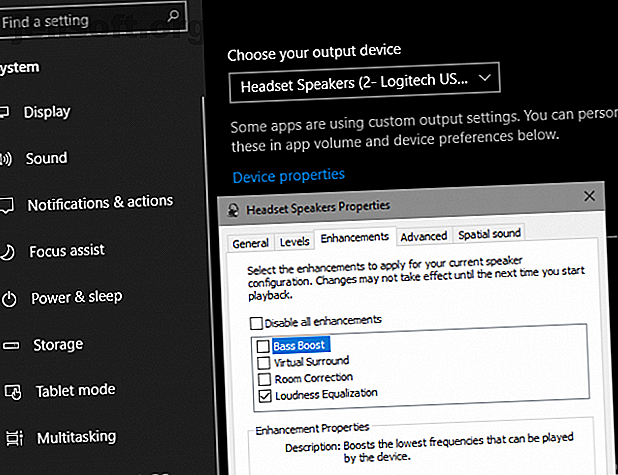
4 Nifty lydforbedringer til bedre lyd i Windows 10
Reklame
Mange aspekter påvirker lydkvaliteten på din computer Sådan administreres, forbedres og rettes lydkvaliteten i Windows 10 Sådan administreres, forbedres og rettes lydkvaliteten i Windows 10 Windows 10 har mange muligheder for at administrere, tilpasse og forbedre lydkvaliteten. Disse tip og tricks får din lydoplevelse til at nå sit fulde potentiale. Læs mere . Din interne hardware, hovedtelefoner eller højttalere og software er alle sammen for at producere den musik, videoer og anden lyd, du hører hver dag.
Naturligvis vil intet slå opgraderingen til et fantastisk nyt sæt hovedtelefoner eller få mere kraftfulde højttalere. Men vidste du, at Windows 10 har nogle indbyggede lydforbedringer, der kan prøve?
Bemærk: Disse indstillinger blev alle vist under test på et Logitech USB-headset, men er muligvis ikke tilgængelige for alle enheder.
Sådan får du adgang til lydforbedringer
For at få adgang til disse skal du gå til Indstillinger> System> Lyd . Du kan også højreklikke på højttalerikonet i dit systembakke og vælge Åbn lydindstillinger.
Når du er her, skal du vælge den enhed, du vil justere ved hjælp af rullemenuen Vælg din outputenhed . Klik derefter på Enhedsegenskaber .
På fanen Forbedringer ser du flere tilstande, du kan prøve.

1. Bass Boost
Denne er temmelig selvforklarende. Hvis du vil sprænge mere bas i musik, skal du aktivere denne indstilling. Det øger de laveste frekvenser, du hører, hvilket giver dig mere bas. Klik på Indstillinger for at finindstille det.
2. Virtual Surround
Hvis du har et stereohovedtelefon eller sæt højttalere, kan du aktivere denne indstilling, og Windows efterligner surroundlyd gennem dem. Prøv det, hvis du er en spiller Sådan optimeres Windows 10 til spil og ydeevne Sådan optimeres Windows 10 til spil og præstation Spille du på Windows 10? Du kan optimere Windows 10 til spil med spiltilstand og andre tip og justeringer. Vi viser dig hvordan. Læs mere, da det kan give dig en fordel.
3. Rumkorrektion
Denne mulighed er lidt anderledes. Hvis du klikker på det, åbnes vinduet Rumkalibrering med nogle oplysninger.

I det væsentlige spiller dette værktøj testtoner gennem dine højttalere og samler dem derefter op med en mikrofon. Den analyserer disse data for at anbefale de bedste indstillinger til din bestemte opsætning.
4. Jævnhedsudligning
Denne sidste mulighed søger at udligne forskelle mellem de højeste og laveste lydpunkter. Således er høje lyde (som eksplosioner i film) ikke så overvældende, mens stille lyd får et løft.
Prøv det, hvis maksimal lydstyrke stadig ikke er højt nok, eller hvis du lytter i et stille miljø. Det kan hjælpe musik med at lyde mere jævnt, men du mister de dynamiske forskelle i mange numre.
Når du har kontrolleret de indstillinger, du vil prøve, skal du vælge Anvend for at se, hvordan de lyder. Det kan være nødvendigt at du genstarter alle apps, der spiller lyd for at anvende ændringer.
For mere kontrol skal du tjekke de bedste Windows 10 lydudligere De 5 bedste Windows 10 lydudjævnere til at forbedre din pc-lyd De 5 bedste Windows 10 lydudjævnere til at forbedre din pc-lyd Vil du finpudse Windows-lyden til din smag? Disse Windows 10 lydudjævnere har du dækket. Læs mere .

