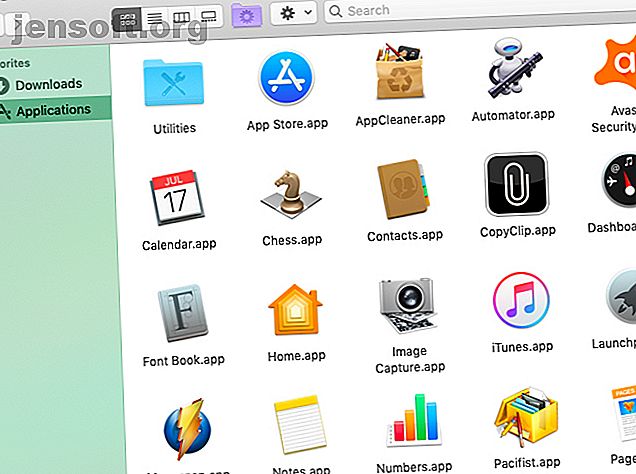
7 Nifty tip til at få mest muligt ud af Finders visningsmuligheder på Mac
Reklame
Hvis du sidder fast med standardlayouten eller visningen, som Finder på din Mac fulgte med, går du glip af. Appen har tre andre nyttige visninger, der fungerer bedre i forskellige sammenhænge. Lad os se nærmere på dem og standardvisningen.
Supercharge din Mac-arbejdsgang med vores GRATIS macOS Finder-tastaturgenveje Snyderark!Vi vil drøfte fordelene ved Finder-synspunkter og skitsere tip, tricks og genveje for at få det bedste ud af dem.
1. Ikonvisningen

Finder starter dig med et gitterbaseret layout af ikoner kaldet ikonvisningen . Denne standardvisning giver dig mulighed for at arrangere ikoner i brugerdefinerede mønstre ved at trække og slippe dem på plads.
Hvis ikonvisningen bliver rodet, kan du rense den hurtigt op med de specielle indstillinger for kontekstmenu, der er unikke for denne visning:
- Oprydning: At sætte ikoner, der ikke er justeret til det nærmeste punkt i gitteret, uden at ødelægge den brugerdefinerede rækkefølge, som du har arrangeret dem.
- Oprydning af: For at tilpasse ikoner til gitteret baseret på deres navn, størrelse, tags osv.

Ikonvisningen hjælper også, når du vil have stærke visuelle signaler til at identificere Finder-genstande. I mappen Programmer finder du det sandsynligvis let at finde apps ved hjælp af deres ikoner.
Du kan endda skifte til brugerdefinerede ikoner i Finder og ændre mappefarver for bedre visuel organisering.
Lad os nu udforske de tre alternativer til ikonvisning .
2. Listevisningen

I listevisningen vises Finder-indhold som en liste, hvor forskellige elementattributter vises i kolonner side om side. Denne visning er ideel, når du vil have flere detaljer om individuelle emner bortset fra blot deres navne og ikoner.
Hvert enheds størrelse, art og dato for ændring vises som standard. Du kan vise andre filattributkolonner (f.eks. Tags og kommentarer) og også skjule synlige kolonner undervejs. Alt hvad du skal gøre er at kontrollere-klikke på separatoren mellem kolonnenavne og derefter klikke på den korrekte attribut for at skifte den.
Når du ser på et sæt mapper i listevisningen, kan du udvide en valgt mappe ved at trykke på højre pil- tast. Tryk på venstre pil for at skjule mappeindholdet.
Prøv nu dette: vælg alle mapper i et sæt med genvejen Cmd + A og tryk derefter på højre pil- tast. Du vil se, at dette udvider alle mapper sammen, så du kan scanne deres indhold med et øjeblik. (Igen kollapserer venstre pil dem alle.)
3. Kolonnevisningen

Vil du kopiere-indsætte filer uden at åbne separate faner for kilde- og destinationsfilerne? Kolonnevisningen er perfekt til det.
Her ser du poster, der vises i Finders filhierarki. Når du flytter fra kolonne til kolonne mod højre, afslører du den indlejrede struktur, hvor filen, mappen eller appen faktisk bor.
Hvis du vil have kolonner med samme størrelse, skal du holde Valg- tasten nede, mens du ændrer størrelse på dem. Dette hjælper med at skære ned på den vandrette rulning, der kræves, når du har at gøre med en dybt indlejret mappestruktur. ( Valgmulighedens nøgletrick er kun en af de mange små, men nyttige macOS-funktioner, du gerne vil vide om.)
Du finder et par flere størrelsesindstillinger, hvis du højreklikker på separatoren mellem to kolonner.

Et andet nyttigt trick giver dig mulighed for at skalere en kolonne, så den passer til det længste filnavn. Hold bare Option- tasten nede og dobbeltklik på separatoren efter kolonnen.
4. Gallerivisningen

Denne visning viser Finder-emner som en stripe med miniaturebilleder. Indholdet af den valgte fil vises som en miniature i større størrelse over sættet med mindre. Da du kan skrubbe gennem galleriets miniaturebilleder, finder du det ganske let at finde de filer, du leder efter.
Galleri- visningen er nyttig, når du vil finde de rigtige billeder eller dokumenter uden at skulle åbne dem. Det er også hurtigere end at søge gennem nævnte elementer med funktionen Quick Look- forhåndsvisning.
Hvis du ikke har opdateret til macOS Mojave, har du en Cover Flow- visning i stedet for Galleri- visningen. Dette ligner Galleri- visning, men det viser mappeindhold som en liste og ikke som et sæt miniaturebilleder.
5. Sådan skifter du visningsvisninger

Hvis du vil hoppe mellem de fire Finder-layouts eller -visninger, skal du bruge sættet med fire værktøjslinjeknapper, der er placeret til højre for knapperne Tilbage / Frem .
Du kan også klikke på de tilsvarende Vis- menuindstillinger:
- som ikoner ( Cmd + 1 )
- som liste ( Cmd + 2 )
- som kolonner ( Cmd + 3 )
- som Galleri ( Cmd + 4 )
Husk, at panelet Eksempel, der viser oplysninger om et valgt Finder-element, ikke har noget at gøre med nogen af visningerne. Det forbliver sat uanset hvilken Finder-visning du skifter til. Hvis du vil slå denne rude fra, skal du klikke på Vis> Skjul visning .
6. Sådan tilpasses en Finder-visning
Vil du opskalere ikonstørrelsen i ikonvisningen eller vise større miniaturebilleder i Galleri- visningen?
Du kan gøre det og mere fra panelet Vis indstillinger . For at åbne dette panel skal du skifte til den mappe, hvis visning du ønsker at tilpasse, og klik på Vis> Vis visningsindstillinger . For at få en hurtigere metode skal du blot trykke på Cmd + J.

Du skal ikke have problemer med at finjustere indstillingerne for nogen visning, da indholdet i panelet Vis indstillinger er intuitivt. For at sikre, at du redigerer indstillingerne for den rigtige mappe, skal du se, at panelets titel matcher mappenavnet.
Husk, at panelindholdet for det meste er unikt for hver visning. Så du kan sige tilføje en ny baggrund kun i ikonvisningen eller skalere miniaturestørrelser kun i Galleri- visningen.
Dog finder du også et par muligheder til fælles for alle visninger. En sådan mulighed er Sorter efter . Det giver dig mulighed for at sortere Finder-indhold efter navn, størrelse, tags osv.
Denne specielle indstilling er praktisk, når indstillingerne for oprydning og oprydning efter kontekstmenu i ikonvisningen mangler. Valg af Sorter efter> Ingen enten fra genvejsmenuen eller fra panelet Vis indstillinger bringer de manglende indstillinger tilbage.
Den anden fælles indstilling på tværs af alle visninger er altid åben i visningen [Vis navn] . Dette afkrydsningsfelt indstiller standardvisningen for den mappe. Hvis du ønsker, at undermapperne skal afspejle den samme visning, skal du også vælge den tilsvarende underindstilling: Gennemse i visningen [Vis navn] .
Vil du have, at en undermappe bruger en anden visning i stedet for at afspejle den i sin overordnede mappe? Du bliver nødt til at finjustere undermappens panel med visningsindstillinger separat for at konfigurere visningen Altid åben i visningen [Vis navn] .
7. Brug en tilpasset visning på tværs af Finder
Lad os sige, at du tilpasser Listevisningen for en bestemt mappe fra panelet Vis indstillinger . Hvis du ønsker, at disse brugerdefinerede indstillinger skal gælde for listevisningen på tværs af alle mapper i Finder, skal du klikke på knappen Brug som standard i panelet.

Der er mere at finde under overfladen
Hvis du kun bruger Finder som en grundlæggende filudforsker, mister du mange nyttige elementer, der er skjult i appen. De særlige synspunkter, vi drøftede ovenfor, er et eksempel. Så er der:
- Mærker, der hjælper dig med at finde filer hurtigere
- Aliaser, for at reducere Finder-rod
- De specielle funktioner, der er forbundet med optionstasten
For at få det bedste ud af Finder foreslår vi et sted at udforske og tilpasse. Begynd med vores starttips til Finder, og gå derefter videre til avancerede tip såsom opsætning af smarte mapper 8 Smart mapper, du har brug for på din Mac (Og hvordan du indstiller dem) 8 Smart mapper, du har brug for på din Mac (Og hvordan du konfigurerer dem op ) En Mac Smart Folder giver dig mulighed for at gruppere lignende filer fra hele din maskine. Her er, hvordan du bruger dem og nogle gode eksempler til at komme i gang med. Læs mere .
Udforsk mere om: File Explorer, File Management, Mac-tip, OS X Finder.

