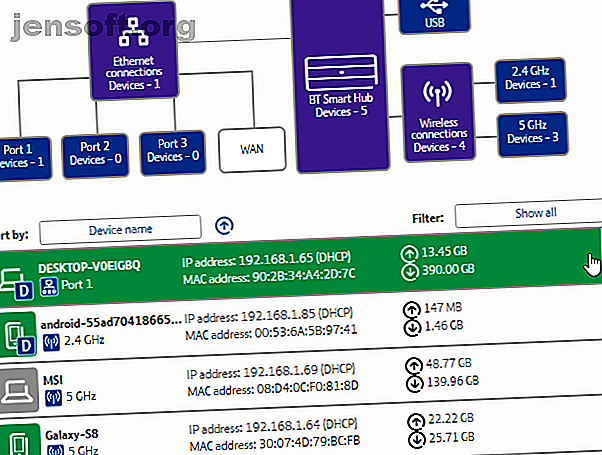
Hvad bruger jeg min båndbredde? 5 tip til overvågning af brug af hjemmenetværk
Reklame
Børnene spiller et online spil. Din partner streamer en film og downloader noget til arbejde. Du prøver at konkurrere med dem om båndbredde ... men det sker bare ikke.
En masse ting kan dræne din internet båndbredde kapacitet. Det meste af tiden er det de mennesker på dit netværk, du kender til. På andre tidspunkter er det malware eller en netværksindtrængende.
Det kan blive så slemt, at du råber “Hvad bruger min båndbredde ?!” Det er et godt spørgsmål. Her er, hvordan du kan kontrollere og fejlfinde hvad (eller hvem) der bruger din båndbredde på tværs af dit hjemmenetværk.
1. Spor brug af båndbredde via din router
Det bedste sted at begynde at finde ud af, hvad der forbruger din båndbredde, er din router. Din router behandler al den indgående og udgående internettrafik til dit hjem.
I dine routerindstillinger er en side, der indeholder hver enhed, der i øjeblikket er knyttet til dit netværk. Du kan kontrollere enhedens IP-adresser, MAC-adresser og deres aktuelle forbindelsesstatus. Afhængig af din router har du muligvis også adgang til netværksoplysninger, såsom den aktuelle download- og uploadhastighed, og den mængde data, som hver enhed bruger eller har brugt.
For eksempel viser den lokale netværksside på min router hver enhed.

Bemærk en post, du ikke kender? Du kan slette det og fjerne det fra dit netværk. Sørg for ikke at slette en af dine egne enheder i processen! Det er ikke noget, hvis du gør det. Du skal muligvis indtaste dine sikkerhedsoplysninger for at logge tilbage på netværket, hvilket er en mindre ulempe for de fleste enheder.
2. Kontroller brug af båndbredde med Capsa
Din anden mulighed for at kontrollere, hvad der bruger din båndbredde, er via et tredjepartsprogram. I dette tilfælde kan du bruge Capsa, en gratis netværksanalyseapp, der fanger enhver datapakke, der engagerer sig med dit system.
- Vælg netværkskortet til dit system. For mig er det Ethernet. For dig kan det være en Wi-Fi-adapter. Vælg Fuld analyse, og tryk derefter på Start for at komme i gang.
- I Node Explorer (venstre side) skal du gå til Protocol Explorer> [din adaptertype]> IP . Protokolletræet udvides, men du kan stoppe her.
- I analysepanelet skal du vælge Protokol Fanen Protokol viser datapakker til hver protokol dit system bruger.
- Vælg MAC Endpoint på analyseværktøjslinjen nederst på skærmen. Hvis du dobbeltklikker på enhedens IP-adresse, åbner den den detaljerede pakkeanalyseskærm for dig.

Det, der er praktisk, er, at masser af fælles trafik har let identificerbare adresser. Andre steder markerer Capsa trafikken for dig.
Du kan også organisere disse oplysninger anderledes. I analysepanelet skal du ramme fanen IP Endpoint, og derefter gå til din enheds IP-adresse. Analyseværktøjslinjen viser alle de indkommende og udgående forbindelser til den lokale vært, dets geografiske slutpunkt med mere. Kolonnen Node 2 kan skabe interessant læsning!

Den gratis version har nogle begrænsninger:
- Sporer kun ti private IP-adresser
- Sporer kun én netværkskort
- Kan kun arbejde på et projekt ad gangen
Men for det meste bør disse begrænsninger ikke påvirke din evne til at finde ud af, hvad der stjæler din båndbredde.
Download: Capsa til Windows (gratis)
Bemærk: Vil du holde styr på hele dit netværk? Sådan gør du en Raspberry Pi til et netværkovervågningsværktøj Gør din Raspberry Pi til et netværksovervågningsværktøj Gør din Raspberry Pi til et netværksovervågningsværktøj Netværksovervågningssoftware Nagios er hurtig at installere og ligetil at konfigurere - men spild af en fuld pc . Raspberry Pi til undsætning. Læs mere .
3. Scan dit system efter malware
Den anden mulighed er, at dine båndbreddespørgsmål ikke kommer fra dit lokale netværk. Du kan godt have hentet noget grimt malware, der stjæler din båndbredde, når den kommunikerer med en ekstern server eller fungerer som en spam-e-mail-bot. Malware kan forbruge din malware på adskillige måder, selvom det ikke altid er "altfor krævende". Hvis du stadig har malware, uanset forbrug af båndbredde, skal du rense dit system.
Du skal have en antivirus-pakke installeret. Kør en fuld systemscanning med den antivirus, du bruger. Desuden vil jeg kraftigt anbefale at downloade Malwarebytes og køre en fuld systemscanning. Karantæne og fjern alle ubehagelige genstande, som den fulde systemscanning bringer frem. Kontroller derefter, om din båndbredde øges. Du vil muligvis bemærke et pludseligt løft i hastigheden!
Usikker på, hvor du skal starte? Se MakeUseOf-guide til fjernelse af malware Den komplette guide til fjernelse af malware Den komplette guide til fjernelse af malware Malware findes overalt i disse dage, og at udrydde malware fra dit system er en lang proces, der kræver vejledning. Hvis du tror, at din computer er inficeret, er dette den vejledning, du har brug for. Læs mere !
4. Brug Netstat til at afsløre netværksproblemer
En anden måde at finpudse på systemprocesser, der hæver din båndbredde, er gennem kommandoprompten og netstat-kommandoen. Netstat er en forkortelse for "netværksstatistik", og du kan bruge kommandoen til at evaluere alle netværksforekomster og -gange på dit system (men ikke din router).
Skriv din kommando i din Start-menu-søgelinje, højreklik derefter og vælg Kør som administrator . Når kommandoprompten åbnes, skal du indtaste netstat -o og trykke på Enter. Det følgende er en lang liste over alle aktive netværksforbindelser på din computer, hvilken port de lytter til, den eksterne adresse og hvilken proces netværksforbindelsen hører til.

Scan gennem listen og se, om der er usædvanlige poster. Du kan kopiere og indsætte en adresse i din browser for at søge efter den. Langt de fleste poster er til servere eller cloud-servere af den ene eller anden art, fordi de er rygraden på Internettet.
For en hurtig analyse, gå til urlscan.io og pop adressen derinde. Du får en kort rapport om, hvem serveren eller adressen tilhører.
Du kan også notere PID (Process ID) . Åbn din Task Manager, derefter fanen Tjenester, og find den tilsvarende proces. Hvis PID har en masse åbne netværksforbindelser i Kommandoprompten, og det er en service, du ikke genkender, kan du enten stoppe tjenesten og se, om den rydder dine båndbreddespørgsmål, eller gennemføre en internetsøgning for at finde ud af, hvad processen er, og hvis det er noget, dit system kræver.

5. Kontroller netværksaktivitet med Windows Resource Monitor
Mens du er i Task Manager, skal du klikke på fanen Performance og derefter klikke på “Resource Monitor” -knappen i bunden for at komme til et andet fejlfindingsværktøj til båndbredde.
Ressourcemonitoren er et af de mest kraftfulde værktøjer, der findes på dit netværk Sådan bruges Windows Performance Monitor som en strømbruger Sådan bruges Windows Performance Monitor som en strømbruger Hvis du har lyst til din pc er langsom, er Windows Performance Monitor et el-brugerværktøj, der kan hjælpe dig med at fejlfinde årsagen. Vi viser dig, hvordan du bruger denne datamonitor effektivt. Læs mere fejlfinding arsenal, efter min mening.
Et blik på kolonnerne Send og modtag viser mig, at Chrome og Malwarebytes i øjeblikket står for det meste af min båndbredde. Det er fint at se Chrome og Malwarebytes øverst på listen, fordi jeg har tillid til begge disse programmer. Hvis du ser en ukendt proces eller en applikation øverst på listen og tømmer din båndbredde, er det tid til at begynde at undersøge.

Hvad bruger du din båndbredde?
Det er et godt spørgsmål. Jeg ved, at der i mit hus kan være op til ti enheder, der til tider konkurrerer om båndbredde. På disse tidspunkter er jeg glad for, at jeg har kontrol over routeren.
Ikke det, at jeg foreslår at skære din familie eller venner båndbredde. Hvis du imidlertid har en vedvarende båndbreddeafløb, og du er sikker på, at det ikke er en enhed, der er under din kontrol, vil et af ovenstående tip til overvågning af dit hjemmenetværksbrug afsløre gerningsmanden.
Hvis du holder din smartphone ved din side, hvorfor ikke forvandle den til et mobilt netværksanalysecentrum med en af disse Android-apps 6 Store Android-netværksapps til overvågning, ping og mere 6 Store Android-netværksapps til overvågning, ping og mere Android-telefon kan fungere som en kraftfuld netværksadministrationsenhed med disse seks apps til diagnose, overvågning og mere. Læs mere ?
Udforsk mere om: Båndbredde, Deling af internetforbindelse, Netværksproblemer, fejlfinding, Wi-Fi.

