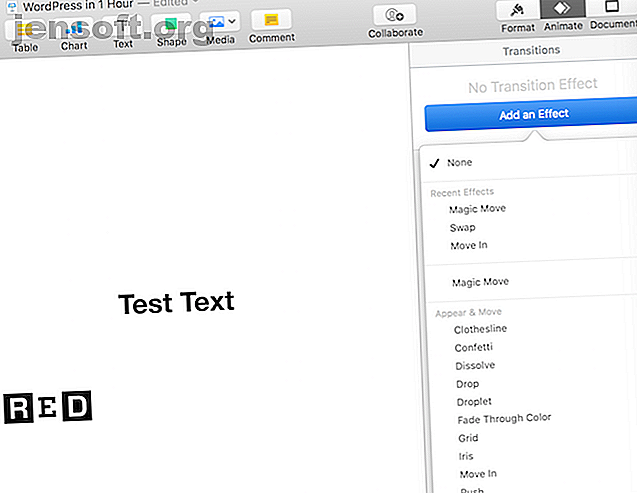
10 tip og tricks til fantastiske Keynote-præsentationer på Mac
Reklame
Keynote er den enkleste måde at lave en smuk præsentation på din Mac. Hvis du vælger en skabelon, du kan lide, og lader standardindstillingerne gøre det, vil du altid ende med noget anstændigt. Men der er meget mere ved Keynote, når du har mestret grundlæggende iWork.
Keynote lusker fantastiske funktioner til animationer, overgange, delte elementer og mere. Fortsæt med at læse for at finde ud af de bedste Keynote-tip, der øger dine præsentationer.
1. Master Keynote's Slide Transitions

Overgange og animationer er de to største grunde til at bruge Keynote til at lave en præsentation. Det er de subtile effekter, der adskiller din præsentation fra andre ved hjælp af Microsoft PowerPoint eller - himmelt forbudt - en PDF-slideshow.
For at tilføje en overgangseffekt skal du vælge diaset fra diasnavigatoren til venstre. Fra højre sidepanel skal du klikke på fanen Animer . Vælg derefter handlingsindstillingen, og du vil se en stor blå Tilføj en effekt- knap. Det er din signal.
Når du klikker på det, kan du vælge mellem mere end et dusin effekter. Vælg noget grundlæggende som Confetti, eller gå godt med en Swish eller Swirl .
Når du har valgt en overgang, vil du være i stand til at definere varighed, retning og starttid.
2. Animer individuelle objekter på lysbillederne

Når du har fået den rigtige overgangseffekt, kan du gå videre til at animere bestemte dele af diaserne. Her kan du udføre to opgaver: Animere objekter, når de kommer ind i diaset, og flytte deres position på et senere tidspunkt.
Denne funktion giver dig utrolig kontrol over nøjagtigt hvornår og hvor objekterne vises. Du kan animere en kugelliste for at dukke op den ene efter den anden eller få et billede til at hoppe ind fra højre kant af skærmen.
Hvis du vil animere objekter, når de kommer ind i diaset, skal du bruge afsnittet Build in i Animate .
Vælg det objekt, du vil animere, og vælg derefter Tilføj en effekt fra afsnittet Opbygning, og vælg en animation. Klik på knappen Eksempel for at se, hvordan det ser ud. Hvis du vil animere flere objekter sammen eller den ene efter den anden, skal du vælge dem alle, når du definerer Build in effect.
Når flere objekter er involveret, skal du klikke på knappen Build Order fra bunden af sidebjælken. Her kan du definere den rækkefølge, objekterne vises på skærmen.
3. Flyt objekter inden i dias

For at gøre din præsentation ekstra groovy kan du endda flytte objekter inden for dias. Lad os sige, at du viser et procesdiagram De 7 bedste gratis online flowdiagramproducenter De 7 bedste gratis online flowdiagramproducenter Har du brug for evnen til at oprette flowdiagrammer hvor som helst når som helst uden at bruge mange penge, hvis nogen, penge? Her er de bedste online flowchart-værktøjer, der er gratis eller til en rimelig pris. Læs mere i din præsentation. Det ville være nyttigt at faktisk flytte et objekt fra et afsnit på skærmen til et andet.
Du kan gøre dette ved hjælp af handlingsværktøjet . Klik på det objekt, du vil flytte, i det pågældende dias. Gå derefter fra fanebladet til fanen Handling og vælg Flyt- effekten.
Objektet duplikeres nu. Flyt det duplikerede objekt, hvor du vil have det til at ende. Du vil se en linje, der forbinder begge objekter. Det er den sti, objektet vil tage, når det animeres. Klik på linjen, og træk den fra midten, hvis du vil tilføje en kurve til animationen.
Fra sidefeltet kan du også definere varighed, forsinkelse og acceleration.
4. Master Magic Move 
Magic Move er en legendarisk funktion. Denne forbløffende lille nytte har været i Keynote i aldre.
Magic Move kombinerer overgangs- og animationsfunktioner, vi har talt om ovenfor. I stedet for at flytte et objekt fra en position til en anden i et dias, kan du direkte flytte et objekt fra et dias til et andet med fuld kontrol over animationen.
Først skal du placere objekterne på diasene, som du ønsker. Kopier objektglasset fra Slide Navigator ved hjælp af genvejen Cmd + D.
Skift nu placeringen af objekterne på begge dias. Det første dias har objekter i standardtilstand. I det andet dias skal du placere elementerne, hvor du vil have dem til at ende.
Vælg den første af de to lysbilleder (ikke begge), og klik på fanen Animer fra sidepanelet. Vælg Magic Move fra afsnittet Tilføj en effekt .
Forhåndsvis det, og du kan øjeblikkeligt se en glat animation, der går fra et dias til et andet. Keynote sørger automatisk for overgangen og animationen. Men hvis du vil, kan du ændre varigheden, matche den med tekst i stedet for objekter og definere, hvornår overgangen skal startes.
5. Brug master-lysbilleder til et konsistent design

Hvis du arbejder på en stor præsentation, og du vil have en ensartet styling, kan du gå ind i vanen med at bruge Master Slides . Disse giver dig mulighed for at definere bestemte layouts til design, du ofte bruger.
Højreklik på et dias, og klik på Rediger master-lysbilleder . Indholdet fra dine lysbilleder skifter til standardskabelonen. Du kan nu flytte standardobjekterne rundt, og når du gemmer det, opdateres dine aktuelle præsentationsbilleder, så de passer til skabelonen.
Hvis standardskabeloner ikke gør det for dig, hvorfor ikke prøve disse fantastiske gratis Keynote skabeloner 12 gratis Keynote skabeloner for at få dine præsentationer til at skille sig ud 12 Gratis Keynote skabeloner til at gøre dine præsentationer skiller sig ud Leder du efter de bedste gratis Keynote skabeloner for at forbedre din præsentationer? Vi har dig dækket med flere muligheder til enhver lejlighed. Læs mere ?
6. Opdater skrifttyper under hele præsentationen

Hvis du altid fikler med skrifttyper indtil sidste øjeblik, vil du sætte pris på denne. Keynote har en nyttig funktion, hvor du kan anvende en skriftændring på tværs af hele præsentationen.
Lad os sige, at du ændrer skrifttypestørrelsen på en titel i et dias, og at du vil have den opdateret overalt ellers. Når du har foretaget ændringen, skal du klikke på knappen Opdater ud for rullemenuen for tekststil. Dette sparer dig for at spore andre steder, hvor du har brugt den stil.
7. Integrer en YouTube-video i Keynote

I modsætning til Google Slides er der ingen ligefrem måde at integrere en YouTube-video direkte i en Keynote-præsentation. Men du kan bruge en anden metode. Du skal først downloade YouTube-videoen, som vi ikke kan hjælpe dig med her.
Opret derefter et nyt tomt lysbillede, og vælg Indsæt > Vælg fra menulinjen. Vælg den video, du har downloadet, og den vises øjeblikkeligt i diaset. Du kan også bruge de samme trin til at integrere musik.
Mens vi taler om medier, lad os diskutere størrelsesforholdet mellem Keynote-præsentationer. Keynote formaterer som standard præsentationer til et 4: 3-format. Det er fint, hvis du præsenterer det på en projektor. Men hvis du bruger et tv eller optager Keynote som en video, vil du i stedet bruge widescreen.
Fra sidebjælken skal du skifte til dokumentindstillingen og fra diasstørrelse vælge Widescreen- format.
8. Gør din iPhone eller iPad til en Keynote-fjernbetjening

Har du glemt at medbringe et klik til din store præsentation? Bare rolig, du kan bruge din iPhone eller iPad som en fjernbetjening til din Keynote-præsentation.
Gå til Keynote- indstillinger på din Mac og vælg Fjernbetjeninger . Klik på afkrydsningsfeltet ud for Aktivér . Klik derefter på din iOS-enhed på fjernikonet fra den øverste værktøjslinje, og tryk på Fortsæt .
Nu på din Mac finder du din iOS-enhed angivet i afsnittet Fjernbetjeninger . Bekræft adgangskoden, og dine enheder linker. Tryk bare på Play på din iOS-enhed. Du kan nu også kontrollere præsentationen og læse præsentatnotater.
9. Tilpas din værktøjslinje

Når du begynder at arbejde med Keynote oftere, vil du finde ud af, hvilke funktioner du bruger mest. Som med alt andet på din Mac, bør du tage dig tid til at tilpasse den.
Klik på Vis på menulinjen, og vælg Tilpas værktøjslinje . Du vil se et stort udvalg af ikoner. Træk i de funktioner, du ofte bruger, og fjern dem, du aldrig rører ved. Mens du arbejder på dette, kan du muligvis tilpasse din tastaturadfærd 6 apps til at tilpasse din Mac's tastaturadfærd 6 apps til at tilpasse din Mac's tastaturadfærd Disse Mac-tastaturapps fører din produktivitet til det næste niveau. Her er nogle gode tastaturapps til hurtigere indtastning, navigation og mere. Læs mere også.
10. Brug handlingsknapper

Der er en skjult funktion i Keynote, der lader dig forvandle ethvert objekt til en interaktiv knap. Du kan oprette en genvej til at hoppe til et bestemt dias, åbne en webside eller endda afslutte præsentationen.
Vælg en form og brug Cmd + K- tastaturgenvejen. Vælg herfra, hvis du vil linke til et dias, en webside eller en e-mail.
Bliv avanceret med iWork
Nu, hvor du har gravet lidt dybere ind i Keynotes verden, hvorfor ikke dykke ned i vores avancerede tip til hele iWork-pakken 18 Avancerede tip til sider, numre og Keynote 18 Avancerede tip til sider, numre og Keynote Vil du blive mere produktiv i iWork-pakken? Disse avancerede tip hjælper enhver Mac-bruger med at oprette bedre dokumenter, regneark og præsentationer. Læs mere ? Ligesom Keynote, er der en verden af tilpasning, der venter inden i dem.
Udforsk mere om: iWork, Mac-tip, præsentationer, lysbilledshow.

