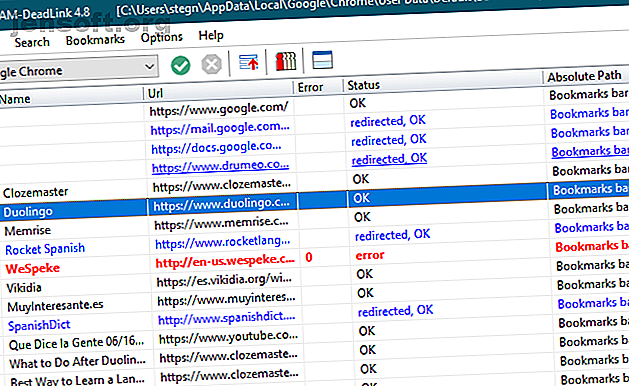
Sådan styres års browserbogmærker: 5 trin til ryddighed
Reklame
Hvis du har brugt internettet i nogen tid, har du sandsynligvis opbygget en enorm samling af bogmærker. Det er nemt at udfylde din bogmærkelinje med dine mest besøgte websteder, og inden længe har du en overfyldt liste over yndlingssider, der er umulige at navigere i.
Download vores GRATIS Firefox genveje snyderark for at øge din produktivitet 10x!Nu er det tid til at sætte sig ned og gøre dine bogmærker mere håndterbare. Lad os se på en proces, der indeholder værktøjer og tip til at rydde op, organisere og administrere dine bogmærker, så de ikke længere er et mareridt.
Trin 1: Fjern døde og duplikerede bogmærker
Der er ikke meget mening med at holde bogmærker til døde links eller to links, der går til den samme side. Med tiden går sider sammen, omdirigeres eller forsvinder helt. Før du bekymrer dig om at styre noget, skal du først rense rodet.
Et gratis værktøj til Windows kaldet AM-DeadLink vil hjælpe her. Den scanner alle dine bogmærker og lader dig vide, hvilke der er døde, omdirigerede og lignende. Værktøjet er kompatibelt med Chrome, Firefox, Opera, Vivaldi og Internet Explorer. For at kontrollere Edge eller andre bogmærker kan du enten eksportere dem til en HTML-fil eller importere dem til en understøttet browser.
Åbn softwaren, og vælg din browser fra rullemenuen øverst til venstre. Du vil se en liste over dine bogmærker med det samlede antal i bunden. Klik på den grønne check- knap for at søge efter ødelagte links. Da det er nødvendigt at kontrollere forbindelsen til hvert websted, kan det tage et par minutter, hvis du har tusinder af bogmærker.

Når det er gjort, vil du se status for hvert bogmærke. OK betyder, at det er helt klart, mens det omdirigeres, betyder OK, at linket stadig lever, men det flyttes. Det kan være nødvendigt at erstatte det bogmærke-link med den seneste URL for at opnå optimal ydelse.
Fejlen, omdirigeret, filen ikke fundet og andre røde felter repræsenterer døde links. For let at kontrollere kan du klikke på Sorter- knappen (ved siden af den røde Afbryd- knap) for at vise alle ødelagte links øverst. Ved siden af dette er en duplikatchecker, der scanner efter duplikater.
Desværre sletter AM-DeadLink ikke nogen bogmærker til dig. Du skal udføre ethvert nødvendigt arbejde manuelt.
Endelig, hvis du finder ud af, at et vigtigt link nu er brudt, kan du bruge Wayback Machine til at se, hvordan det så ud i fortiden. Bare indtast URL'en, og du kan (forhåbentlig) rejse tilbage i tiden.
Trin 2: Synkroniser dine bogmærker
Der er ingen grund til at genopbygge din bogmærkesamling fra bunden af på alle dine enheder. Alle større browsere har indbygget synkroniseringsfunktioner, der giver dig adgang til dine favoritter på andre computere og din telefon.
For at bruge dem skal du følge disse grundlæggende trin for de mest populære browsere:
- Chrome: Åbn Chrome's indstillinger, og log ind på din Google-konto ved hjælp af ruden People øverst på skærmen, hvis du ikke allerede er det. Sørg for, at du har valgt at synkronisere bogmærker i synkroniseringsmenuen, og log derefter på din Google-konto i Chrome på dine andre enheder.
- Firefox: Gå til Firefox's indstillinger, og vælg Firefox-konto . Log ind, sørg for, at du har synkroniseret dine bogmærker, og gør derefter det samme på dine andre enheder. Se vores vejledning til Firefox Sync Sådan bruges Firefox Sync til at holde dine browserdata synkroniserede Sådan bruges Firefox Sync til at holde dine browserdata synkroniseret Firefox Sync giver dig mulighed for at holde dine bogmærker, adgangskoder, indstillinger og mere synkroniseret på alle dine enheder. Sådan bruges det. Læs mere for mere info.
- Opera: Åbn indstillinger og gennemsøg afsnittet Synkronisering . Her skal du logge ind med en Opera-konto og vælge at synkronisere dine bogmærker. Log derefter på dine andre enheder.

Trin 3: Sikkerhedskopier og importer bogmærker
Xmarks var en populær tjeneste til synkronisering af dine bogmærker mellem browsere. Mens det lukket ned i 2018, er det ikke så nødvendigt mere takket være de synkroniseringsfunktioner, der er nævnt ovenfor. (Vi har tjekket Xmarks-alternativer 5 Xmarks-alternativer til at synkronisere bogmærker på tværs af enheder og browsere 5 Xmarks-alternativer til at synkronisere bogmærker på tværs af enheder og browsere Ønsker du kunne synkronisere dine bogmærker på tværs af alle enheder og browsere? Her er de bedste Xmarks-alternativer, du kan bruge. Læs mere i tilfælde af at du stadig har brug for denne funktionalitet.)
Du kan dog stadig eksportere og importere bogmærker manuelt for at flytte dem mellem browsere. Hvis du gør det, kan du også sikkerhedskopiere dine bogmærker til en HTML-fil. Dette er vigtigt, fordi synkroniseringstjenester ikke er korrekte sikkerhedskopieringer.
Selv hvis du ikke vil flytte bogmærker til en anden browser, skal du tage et øjeblik på at eksportere dem. Opbevar den resulterende HTML-fil et sted sikkert, så du kan gendanne dine bogmærker, hvis noget nogensinde går galt.
Sådan eksporteres og importeres bogmærker i de store browsere:
- Chrome Gå til Menu> Bogmærker> Bogmærkehåndtering, eller brug genvej Ctrl + Shift + O. Øverst til højre skal du klikke på knappen med tre punkter og vælge Eksporter bogmærker for at gemme dem som en HTML-fil. Import af bogmærker giver dig mulighed for at hente en HTML-fil, der eksporteres fra en anden browser.
- Firefox: Åbn menu> Bibliotek> Bogmærker> Vis alle bogmærker, eller tryk på Ctrl + Shift + B. Klik på Vigtigt og sikkerhedskopi, og vælg Eksporter bogmærker til HTML eller Importer bogmærker fra HTML . Indstillingerne for sikkerhedskopi og gendannelse giver dig mulighed for at arbejde med JSON-filer i stedet.
- Opera: Klik på Bogmærker på sidebjælken, og tryk derefter på knappen Import / eksport . Her kan du både importere og eksportere via HTML-filer.
- Edge: Besøg Menu> Indstillinger, og klik på knappen Import eller eksport .
- Internet Explorer: Klik på Star- ikonet øverst til højre for at åbne Favoritter, og klik derefter på pilen ved siden af Tilføj til favoritter for at åbne en rullemenu. Vælg her Import og eksport og følg trinnene.

Trin 4: Sæt dine foretrukne ikoner på bogmærkelinjen
Nu hvor du er blevet af med rodet og sikkerhedskopieret dine bogmærker, kan du gå videre til den sjove del: at gøre dem faktisk nyttige.
Bogmærkeværktøjslinjen er det mest bekvemme sted for de bogmærker, du bruger hele tiden, så det giver mening at optimere det. Brug din browsers bogmærkehåndtering (eller træk og slip) til at placere dine foretrukne bogmærker på linjen.
Derfra kan du bruge et lille tip: at slette feltet Navn beholder kun favicon og giver dig mulighed for at gemme flere ikoner på din bogmærkelinje.

Hvis du har bogmærker til flere sider på et websted, kan du tilføje et bogstav til hver for at differentiere dem uden at optage for meget plads. De, der har brug for adgang til endnu flere bogmærker, kan oprette mapper på bogmærke-værktøjslinjen.
Trin 5: Organiser og tag resten af dine bogmærker
Når du først har adgang til dine topsider, ligger resten af arbejdet i at organisere dem. Hvordan du gør dette afhænger af, hvad du finder mest nyttigt, men generelt skal du gøre brug af mapper godt.
Du kan oprette et hierarki af mapper til de forskellige typer websteder, du bogmærker. Måske gemmer du alt, der er relateret til musik i en mappe, sider relateret til nyheder i en anden mappe og lignende. Glem ikke at du kan indlejre mapper inde i mapper, så du f.eks. Kan opdele efter musikgenrer.
I Firefox kan du også bruge tags til yderligere at kategorisere dine bogmærker. Da et bogmærke kan have flere tags, kan du nemt gennemse tagsene på alle relaterede sider. Det er et godt værktøj, hvis du vil have virkelig granular.

Glem forresten ikke, at tjenester som Pocket kan være bedre end at oprette bogmærker Fordele og ulemper ved Pocket: Gem til senere vs. bogmærker Fordele og ulemper ved lomme: Gem til senere vs. bogmærker Både Chrome-bogmærker og Pocket er stor på deres egen måde. Men hvorfor skulle du vælge Pocket frem for en bogmærketjeneste? Og på hvilke måder kommer Pocket til kort? Læs mere for hvert websted, du vil tjekke ud. Brug Pocket til at gemme interessant indhold til senere og reserver bogmærker til websteder, du har besøgt, og som du vil finde igen i fremtiden.
Renere bogmærker = Renere browsing
Vi har gennemgået flere praktiske trin til at organisere dine browserbogmærker. Efter at have ryddet op i døde links og dem, du ikke længere bruger, synkroniseret dem til andre enheder og sikkerhedskopier dem og organiseret dem, vil din bogmærkeliste ikke længere være et forfærdeligt syn.
Når alt kommer til alt handler funktionen om at give let adgang til de websteder, du elsker, så du skal sørge for, at dit setup fungerer for dig. For en endnu dybere dyk, se vores guide til styring af bogmærker i Firefox En komplet guide til styring af Firefox-bogmærker En komplet guide til styring af Firefox-bogmærker Lær hvordan du opretter, organiserer og administrerer dine bogmærker i Firefox, så du ikke ender med en rodet, kaotisk samling. Læs mere .
Udforsk mere om: Google Chrome, Mozilla Firefox, Online bogmærker.

