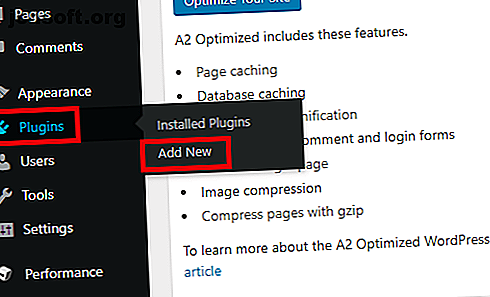
Sådan installeres og opsættes Jetpack på dit WordPress-sted
Reklame
Jetpack er et af de mest populære WordPress-plugins. Det er lavet af Automattic (det samme firma, der er ansvarlig for WordPress selv), og porterer mange af WordPress.coms bedste funktioner over til de selvhostede WordPress-websteder.
Husk, at du skal bruge en webhostingudbyder for at bruge WordPress, som er vært med selvhost, . Vi anbefaler InMotion Hosting (få op til 50% rabat ved hjælp af dette link), der tilbyder seks dedikerede WordPress-planer, der passer til websteder i alle størrelser.
Fortsæt med at læse, og vi forklarer, hvordan du installerer og opsætter Jetpack på dit WordPress-sted.
Hvad er Jetpack?
I tilfælde af at du er ny med Jetpack, lad os tage et øjeblik på at liste plugin's vigtigste funktioner. Hvis du allerede ved, hvad det er i stand til, er du velkommen til at springe foran.
Jetpacks nøglefunktioner er:
- Webstedsstatistik
- XML-sitemaps
- Automatisk deling til sociale netværk
- Sociale delingsknapper på dine artikler
- Sikkerhedsforbedringer
- Billede CDN
Bedst af alt, Jetpack giver dig mulighed for at aktivere og deaktivere dens mange funktioner efter eget skøn. Det forhindrer, at dit websted bliver oppustet med ubrugte værktøjer.
Sådan installeres Jetpack på dit WordPress-sted
Det siger sig selv, at før du først kan installere Jetpack, skal du først installere WordPress. Processen til installation af WordPress adskiller sig fra hostingudbydere. Nogle bruger tredjepartsinstallatører som Softaculous; andre har enkle installation med et enkelt klik, der kræver minimal brugerinput.
Når du har installeret WordPress, skal du logge ind på dit websteds betjeningspanel med en admin-konto. Du kan typisk logge ind på www. [Navn] com / wp-login.php .
Når du er logget ind, skal du navigere til Plugins> Tilføj nyt i panelet til venstre på skærmen.

Da det er et så populært plugin, skal du se Jetpack nævnt øverst på siden. Hvis du ikke gør det, skal du bruge søgefeltet i øverste højre hjørne til at finde det.
Når du til sidst finder Jetpack's fortegnelse, skal du klikke på knappen Installer nu for at tilføje den til WordPress. Det tager 15-30 sekunder at installere processen.

Men vent, du er ikke færdig endnu - du skal aktivere plugin. Hvis du stadig kigger på Jetpacks fortegnelse, skal knappen Installér nu være ændret til Aktivér .
Hvis du allerede har navigeret væk, skal du gå til Plugins> Installerede Plugins, finde Jetpack på listen og klikke på Activate . Igen tager processen nogle få sekunder at afslutte.
Sådan konfigureres Jetpack på dit WordPress-sted
Antages, at aktiveringsprocessen var vellykket, skal du se på en side, der introducerer dig til alle Jetpacks funktioner.
Du kan ignorere det; hovedet lige til det nye Jetpack-link øverst på det venstre panel. Se på disse seks kerneområder:
1. Slut Jetpack til WordPress.com
Du kan ikke få adgang til nogen af Jetpacks funktioner, før du opretter forbindelse til en WordPress.com-konto.
Klik på Opsæt Jetpack, og du vil automatisk blive omdirigeret til WordPress.com. Du kan enten logge ind med en eksisterende konto eller oprette en ny. Uanset hvad, accepter forbindelsen ved hjælp af instruktionerne på skærmen.

Desværre undlader Jetpack ofte at oprette forbindelse til WordPress ved første forsøg. Det har været et problem i årevis. Der er intet, du kan gøre; prøv med, indtil det fungerer.

Endelig skal du vælge din betalingsplan. Rul ned og klik på Start med gratis .
2. Jetpack's skriveindstillinger
Når du har tilsluttet Jetpack til WordPress.com, er det tid til at begynde at tilpasse plugin. Gå til Jetpack> Indstillinger for at begynde.
Der er fem faner øverst på siden: Skrivning, deling, diskussion, trafik og sikkerhed .
Fanen Skrivning indeholder indstillingerne for oprettelse af indhold. Der er nogle få, der er værd at være særlig opmærksomme på:
- Globalt CDN : Jetpack tilbyder et CDN (indholdsleveringsnetværk) til billeder. Det får sider til at indlæse hurtigere for dine besøgende. Nogle hostingudbydere tilbyder dog gratis adgang til Cloudflares CDN. Generelt anbefales det ikke at bruge to CDN'er, der skifter webhosts? CDN Caching Kan ødelægge dit websted ved at ændre webhosts? CDN Caching kan ødelægge dit websted Læs mere, så sørg for at gøre din research, før du aktiverer denne mulighed.
- Lazy Loading: Hvis du har et billedtungt websted med masser af indlæg på din forside, finder du muligvis dit websted indlæses langsomt. For at afhjælpe problemet skal du aktivere Lazy Loading. Det indlæser kun billeder, når din besøgende ruller ned ad siden. Indstillingen er især effektiv til at fremskynde den mobile version af dit websted.
Fanen Skrivning giver dig også mulighed for at slå stavekontrollen til, oprette nye indlæg via e-mail og skrive indhold i almindelig tekst Markdown Learning Markdown: Skriv til Internettet, hurtigere Learning Markdown: Skriv til internettet, hurtigere Markdown er den bedste måde at skrive i almindelig tekst, men skab stadig komplekse dokumenter. I modsætning til HTML eller LaTex, for eksempel, er Markdown let at lære. Læs mere .
3. Jetpack's delingsindstillinger
Deling- menuen tilbyder kun tre indstillinger. Der er en mulighed, der giver dig mulighed for automatisk at dele dit indhold på sociale netværk 10 værktøjer til at oprette utrolige delbare sociale mediebilleder 10 værktøjer til at oprette utrolige delbare sociale mediebilleder Internettet er fyldt med værktøjer til at hjælpe nogen med at skabe deres egne professionelle, delbare billeder. Her er vores favoritter. Læs mere, en On / Off-knap, der tilføjer delingsknapper til dine indlæg, og en indstilling, der tilføjer en (ikke-Facebook) "Like" -knap til hver artikel.
Hvis du vil aktivere automatisk social deling, skal du skubbe skiftet til positionen Til og klikke på Opret forbindelse til din sociale mediekonto . Du bliver omdirigeret til WordPress.com for at oprette forbindelserne.
4. Jetpack's diskussionsindstillinger

Fanen Diskussion giver dig mulighed for at bestemme, hvordan folk interagerer med dit websted.
Den mest bemærkelsesværdige indstilling er den første - det giver dine læsere mulighed for at bruge deres WordPress.com, Twitter, Facebook og Google+ konti til at kommentere dine artikler. Hvis du tænder for denne indstilling, får dine kommentarfødder rigere ud. en persons navn og et billede vises sammen med kommentarerne.
Længere nede kan du også vælge at tilføje en abonnementsknap til dit websted. Besøgende kan udfylde deres e-mail-adresse og modtage alarmer, når nyt indhold bliver live.
5. Jetpacks trafikindstillinger

Fanen Trafik er det sted, hvor du finder dine XML-sitemaps og webstedsbekræftelseskoder.
Sitemaps forbedrer dit websteds SEO ved at fortælle søgemaskiner, hvordan dit websted er indrettet. Bekræftelseskoderne giver dig mulighed for at føje dit websted til Googles, Yahoos og Yandex 'webmasterkonsoller.
Hvis du bruger et andet plugin (f.eks. Yoast) til at generere sitemaps og verifikationskoder, kan du deaktivere indstillingen i Jetpack. Generering af to sitemaps kan forårsage konflikter. For eksempel bruger Yoasts Google Map-sitemap-plugin ikke den samme XML-adresse som Jetpack.
6. Jetpacks sikkerhedsindstillinger

Jetpack tilbyder beskyttelse mod brute force Hvad er brute Force Attacks og hvordan kan du beskytte dig selv? Hvad er brute Force Attacks, og hvordan kan du beskytte dig selv? Du har sandsynligvis hørt udtrykket "angreb fra brute force". Men hvad betyder det nøjagtigt? Hvordan virker det? Og hvordan kan du beskytte dig selv mod det? Her er hvad du har brug for at vide. Læs mere og en måde at overvåge dit websteds nedetid på. Du kan konfigurere begge funktioner på sikkerhedsfanen.
Funktionen nedetid sender dig en advarsel, i det øjeblik din side går offline, så du hurtigt kan afhjælpe problemet, inden det eskalerer yderligere.
Brute Force-beskyttelsen er en enkel tænd / sluk-knap. Hvis det fungerer, kan du manuelt hvidliste IP-adresser ved hjælp af rullemenuen.
Bemærk: Med alle Jetpack-indstillingerne beskrevet ovenfor, skal du være opmærksom på, at både dit tema og andre plugins kan tilsidesætte dem.
Sænker Jetpack dit websted?
Nogle rapporter har hævdet, at Jetpack påvirker hastigheden på dit websted negativt. Webidextrous siger, at plugins eksterne serveranmodninger tilføjer op til 1, 5 sekunder til sideindlæsningstiden. Anekdotisk dokumentation fra nogle brugere antyder, at det kan være så højt som fem sekunder.
For at kontrollere, om din sideindlæsningstid er påvirket, skal du bruge et tredjepartsværktøj som GTMetrix eller Googles PageSpeed Insights.

Og husk, en vigtig del af at sikre, at WordPress kører problemfrit, er at sikre dig, at du tilmelder dig en hostingplan, der imødekommer dine behov. InMotion Hosting (få op til 50% rabat ved hjælp af dette link) tilbyder planer for WordPress-brugere, der starter på $ 4.99 / mo.
Valg af den rigtige webhost og valg af de rigtige plugins er vigtige trin for enhver WordPress-begynder. Opsæt din blog med WordPress: Den ultimative guide Opsæt din blog med WordPress: Den ultimative guide Vil du starte din egen blog, men ved ikke hvordan? Se til WordPress, den mest kraftfulde blogplatform, der er tilgængelig i dag. Læs mere . Hvis du planlægger at starte en blog når som helst snart, kan de gøre de næste trin meget glattere.
Udforsk mere om: Blogging, Wordpress, Wordpress Plugins.

