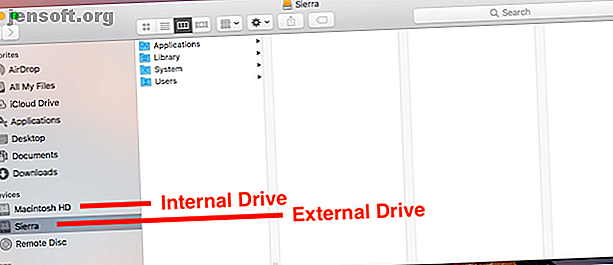
Sådan gør du din Mac-opstart fra et USB-drev
Reklame
Mac starter ikke? Vil du teste den nyeste macOS-beta? Du skal prøve at køre din Mac fra et eksternt drev.
Det er en god måde at hjælpe med at løse en masse problemer, og er lettere at konfigurere, end du kunne forvente. Det fungerer på enhver maskine, fra en MacBook Pro til en gammel iMac. Så læs videre for at finde ud af, hvordan du opretter din Mac-opstart fra et USB-drev.
Hvorfor starte macOS fra USB?
Der er et par gode grunde til at starte macOS fra et USB-drev.
Den mest sandsynlige er, at din Mac ikke starter, eller har et andet problem. Opstart fra et eksternt drev omgår dette. Det giver dig adgang til indholdet på dit interne drev - forudsat at det stadig fungerer og ikke er krypteret - og det hjælper dig med at reparere din Mac-disk med Diskværktøj og andre fejlfindingsværktøjer.

En anden grund er, så du kan køre forskellige versioner af macOS. Dette er især vigtigt, hvis du har vigtige apps, der ikke kører på den nyeste version. Det er almindeligt, at ældre apps i sidste ende bliver uforenelige.
Og på samme måde giver det dig mulighed for at teste en ny version, inden du tager beslutningen om at opgradere. Dette inkluderer at prøve betaversionen, bugs og alt. Det er måske ikke stabilt nok til at bruges som din daglige driver, så hvis du installerer Mac-beta på et eksternt drev, kan du teste den risikofri.
Bemærk, at vores guide nedenfor ikke bygger dig en "Hackintosh", der kan køre macOS på en maskine, der er bygget til Windows. Det kræver en meget anden proces.
Hvad du har brug for
For at køre macOS fra et USB-drev, skal du bruge et drev på mindst 32 GB til afslappet brug. Vi vil anbefale en meget større, hvis du agter at bruge den alvorligt.
Hurtig hardware er også vigtig. Dette betyder USB 3, og enten et flashdrev med hurtige læse- og skrivehastigheder eller et solidt drev i stedet for en harddisk. Du vil bemærke en forskel, hvis din hardware ikke er hurtig nok.
Du har også brug for en kopi af macOS.
Sådan downloades macOS

Der er flere forskellige måder at få en kopi af macOS til at installere på dit USB-drev.
- Hvis din Mac kører en version af macOS, der er ældre end Mojave, kan du downloade mange versioner gennem App Store. Gå bare til fanen Købt, og du skal se dem angivet blandt dine andre apps.
- Hvis din fane Købt ikke indeholder den version, du leder efter, kan du muligvis få den via Apple-webstedet. For eksempel kan du downloade Sierra og downloade High Sierra fra dens websted.
- Hvis du har opgraderet til Mojave (eller senere), er den eneste lovlige måde at få de gamle styresystemer desværre på at købe dem. Alternativt kan du stadig have kopier på en gammel installationsdisk.
- For at downloade macOS-betaen skal du først tilmelde dig Apple Beta-softwareprogrammet.
Når du vælger en version, der er mere end et par år ældre end den, du kører i øjeblikket på din Mac, kan du muligvis støde på en fejlmeddelelse, der siger, at den er for gammel til at installere. Hvis dette sker, er der en løsning.
Gå over til vores guide til installation af macOS fra USB Sådan installeres macOS fra USB Sådan installeres macOS fra USB Vil du installere macOS fra et USB-drev? Vi leder dig gennem denne alternative metode til installation af macOS. Læs mere, hvor du finder de fulde instruktioner. Dette kræver, at du bruger appen Terminal. Det er lidt mere praktisk, men stadig let at følge.
Installer macOS på et USB-drev
Så nu er du klar til at konfigurere dit USB-drev til at starte til macOS. Først skal du formatere dit drev. Slut det til din computer og start Diskværktøj .
Find dit drev i venstre kolonne, hvor du ser både enheden og lydstyrken. På nyere versioner af macOS skal du muligvis gå til Vis> Vis alle enheder for at få vist dette.

Skub lydstyrken ud ved at klikke på knappen Skub ud ved siden af. Vælg nu enhedsnavnet.
Gå til Slet, og skriv et navn på drevet. Indstil format til Mac OS-udvidet (journalført), og indstil skema til GUID-partitionskort . Klik nu på Slet . Husk, at dette vil udslette alt på dit drev .

Download nu den version af macOS, du vil bruge. Hvis du henter det fra App Store, gemmes det i din mappe Programmer. Dobbeltklik på dette for at komme i gang.
Klik gennem licensaftalen. Du bliver derefter spurgt, hvor du vil installere operativsystemet. Klik på Vis alle diske, og vælg dit eksterne drev. Vælg Installer, indtast din adgangskode, så begynder den.

Alle de nødvendige filer kopieres først til dit drev, hvilket kan tage op til 10 minutter. Derefter lukkes din Mac, og den fulde installation starter. Dette tager et stykke tid, og tidsestimatet er ikke nødvendigvis nøjagtigt.
I vores tilfælde var estimatet 15 minutter, men processen blev stadig tappet væk efter en halv time. Hurtigere hardware er bestemt et plus her.
Når det er gjort, genstarter Mac'en til din nye, uberørte kopi af macOS. Nu skal du bare konfigurere det, som du normalt ville. Opret forbindelse til Wi-Fi, tilføj dine Apple ID-oplysninger osv. Den er klar til at gå.

Sådan køres macOS fra et eksternt drev
Næste gang du starter din computer, kan den muligvis vende tilbage til opstart fra din interne harddisk. Du har to muligheder for at starte op på dit eksterne drev.
Gå til Systemindstillinger> Startdisk . Klik på låsen, og indtast din adgangskode for at ændre indstillingerne. Vælg dit USB-drev fra listen, og klik på Genstart .

Den anden metode er at tænde for din computer og holde Alternativtasten nede. Efter en kort forsinkelse ser du en liste over tilgængelige drev, herunder både interne og eksterne drev. Vælg det eksterne drev, og tryk på Enter for at fortsætte med at starte.

Begge disse metoder indstiller det eksterne drev som standard. Selvfølgelig kan du kun starte fra et eksternt drev, når det er tilsluttet. Derfor kan du ganske enkelt frakoble det, når du vil starte op til dit interne drev i stedet.
Der er et sidste (og vigtigt) punkt at vide. Når du kører macOS fra et eksternt drev, skal du stadig lukke det ned på normal måde. Pisk ikke USB-drevet ud, eller prøv at skubbe det ud på en eller anden måde. Dette kan få dig til at ødelægge dine data. Du har brug for en fuld genstart af computeren for at skifte fra det ene drev til det andet.
Løs Mac Boot-problemer
Hele processen med at indstille din Mac til at starte fra USB skal højst tage omkring en halv time. Installer det på en hurtig SSD, og du har et brugbart dual-boot-system på dine hænder. Eller du kan installere macOS på et flashdrev, sætte det i en skuffe og opbevare det i nødsituationer.
Opstart af din Mac fra et USB-drev giver dig en måde at løse eventuelle startproblemer, din computer oplever. Men det er ikke den eneste løsning. Vi har en komplet guide til, hvordan du løser Mac-opstartsproblemer. Mac vises ikke? Hvordan fikser man det og gør det, at Mac ikke kan tændes? Sådan rettes det og gør det startet Hvis din Mac eller Macbook ikke tændes, fortvivl ikke. Vores guide til fejlfinding af alle Mac-boot-problemer får det løst hurtigt. Læs mere, der skal hjælpe dig med at komme i gang, uanset hvad der er galt.
Udforsk mere om: Boot Screen, Dual Boot, Mac Tricks, macOS Mojave, USB Drive.

