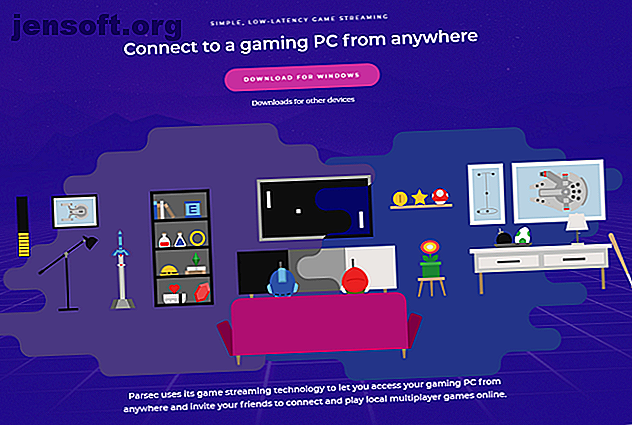
Sådan spiller du lokale Co-Op-spil online ved hjælp af Parsec
Reklame
Mens de fleste samarbejdsspil har onlinefunktionalitet i disse dage, er der stadig mange, der bruger den traditionelle offline-tilstand med en delt eller delt skærm.
I en travl verden er det ikke altid en mulighed at mødes med venner for at spille lokale multiplayer-spil sammen. Så hvad kan du gøre for at komme omkring dette? Det viser sig, at der er et nyttigt spilprogram, der kan løse dette problem for dig ...
Lokalt vs. Online Multiplayer-spil
Når det kommer til multiplayer-spil, er der to hovedtyper - lokal multiplayer og online multiplayer. Lokal multiplayer henviser til flere personer, der spiller på den samme enhed - med lokale multiplayerspil på Nintendo Switch 10 Bedste Nintendo Switch Lokale multiplayer-spil 10 Bedste Nintendo Switch Lokale multiplayerspil Leder du efter de bedste Switch multiplayer-spil? Vores artikel runder de 10 bedste Nintendo Switch lokale multiplayer-titler rundt omkring. Læs mere er især populær. Spillere deler enten en visning eller spiller i en delt skærmtilstand.
Online multiplayer betyder, at folk spiller på forskellige enheder, ofte forskellige steder. Online multiplayer blev populært gennem FPS-spil som Call of Duty og Battlefield-franchiserne, men også daggryet for MMORPGs som World of Warcraft.
Parsec vender lokal co-op til online co-op
Det viser sig, at Parsec-streaming-software til software er perfekt til at omdanne lokale co-op-pc-spil til dem, du kan spille med venner online. Programmet giver dig mulighed for at oprette forbindelse til andres computere og dele en skærm gennem streaming af 12 fremragende, gratis skærmdelings- og fjernadgangsværktøjer, du ikke har hørt om endnu 12 Fremragende, gratis skærmdelings- og fjernadgangsværktøjer, som du endnu ikke har hørt om Takket være fjernadgang kan du se og kontrollere skærme hvor som helst. Dette kan spare tid og forvirring, når du er på et møde eller ønsker at hjælpe nogen. Hold disse skærmdelingsværktøjer tæt ... Læs mere. Forestil dig et program med lav latency Teamviewer-type, der specifikt er dedikeret til spil.
Her er en trinvis vejledning om, hvordan du indstiller Parsec til at spille lokale co-op-spil med dine venner online.
Trin 1: Download Parsec

For at downloade Parsec skal du besøge webstedet Parsec Gaming. Parsec er tilgængelig til Windows, macOS 10.9+, Android, Linux Ubuntu og Raspberry Pi 3. Til brug i denne artikel downloader og installerer vi Parsec på Windows 10.
Når det er installeret, skal du åbne Parsec og opsætte din konto.
Parsec har en webbrowser-app, der ligner Discord Hvad er Discord? Den bedste gratis stemmechat for spillere, men hvad er uenighed? Den bedste gratis stemmechat for spillere, er du alligevel en spiller, der kæmper for at finde en pålidelig stemmechats-app til at tale med dine venner? Kæmp ikke mere! Her er alle grundene til, at Discord er den bedste chatklient derude for spillere. Læs mere . For at være vært for spil skal du dog downloade det selvstændige Parsec-program.
Trin 2: Opsæt Parsec

Du har brug for en konto for at bruge Parsec - så heldigvis er det meget simpelt at opsætte en. For at tilmelde dig skal du blot klikke på linket på loginskærmen. Programmet beder dig om at vælge et brugernavn, som du kan ændre på et senere tidspunkt, hvis nødvendigt. Du bliver også nødt til at angive din e-mail-adresse og oprette en adgangskode til din konto.
Når det er tilmeldt, vil programmet give dig besked om, at du har brug for Parsec Daemon for at være vært for spil. Det ser dog ud til, at denne promp rettes mod brugere af browser-appen. Efter installation af den enkeltstående programsoftware behøver du ikke installere noget andet.
For at være vært for spil på din computer skal du aktivere hostingfunktionen. Når du først logger ind i programmet, er der normalt en mulighed øverst i vinduet for at aktivere hosting.

Hvis du ikke ser denne mulighed, kan du også aktivere hosting i din indstillingsmenu. Besøg blot Indstillinger> Hosting, og du vil se muligheden for at aktivere eller deaktivere funktionen.
Trin 3: Tilføj dine venner

For at deltage i et spil med venner, skal du enten oprette forbindelse til deres pc, eller de bliver nødt til at oprette forbindelse til din. Du skal alle have Parsec-konti for at gøre dette, da programmet bruger dine unikke Parsec-ID'er til at forbinde dig til hinanden.
For at tilføje en ven skal du besøge fanen Venner i Parsec. Du kan enten kigge efter en vens brugernavn eller bruge deres unikke Parsec-ID. Dette nummer findes under deres brugernavn i deres Parsec-vindue.
Din ven bliver nødt til at godkende anmodningen, før du kan oprette forbindelse via programmet. Ifølge Parsec modtager hver ven den mindst mulige tilladelse som standard. Du kan justere disse tilladelser i henhold til hver ven.
Når en ven er tilføjet, vil deres pc blive inkluderet i din liste over tilgængelige forbindelser, når de er online.
Trin 4: Opret forbindelse til værts-pc'en
Med Parsec kan du enten være vært eller deltage i et spil. Hvem er vært for spillet, afhænger virkelig mest af, hvem der har det spil, du vil spille, installeret på deres pc. Hvis du alle har spillet, skal du oprette forbindelse til den person, der har den bedste internethastighed og den mest kraftfulde pc.
Under fanen Party Finder er der en liste over tilgængelige partier, som du kan deltage i Parsec-samfundet. Hvis du imidlertid gerne vil lege med venner, skal du besøge fanen Afspil i stedet. Deres pc'er vil blive vist her som tilgængelige forbindelser.

Tryk på Play-knappen ud for den person, hvis computer du vil oprette forbindelse til. Afhængig af dine indstillinger kan din anmodning om at oprette forbindelse til deres computer muligvis først godkendes. Værten kan også vælge, om en gæst har adgang til controller, mus og / eller tastatur. Ved at give musestyring kan brugeren i det væsentlige kontrollere pc'en, så du kan eventuelt kun reservere dette til værtsbrugeren.

Hvis du vil være vært for spillet, skal dine venner sende en anmodning om at oprette forbindelse til din pc. Disse anmodninger vises i sidepanelet på appen. Du kan godkende anmodningen og justere tilladelser. På din venneliste kan du også indstille, om en ven kan oprette forbindelse til en pc uden først at skulle anmode om tilladelse.
Når en anmodning er godkendt og en forbindelse er oprettet, åbnes et skærmdelingsvindue. Enhver med tilladelse til kontrol af mus og tastatur er i stand til at kontrollere skærmen. Værtscomputeren skal åbne co-op-spillet. (Spillet skal være et lokalt co-op-spil, der lader brugere spille på den samme skærm.)
Trin 5: Tildel og tilslut brugerkontrol
Ligesom et lokalt co-op-spil skal du også beslutte, hvem der bruger hvilke kontroller. Enten spillerne skal tildeles bestemte taster (f.eks. WASD versus piletasterne), eller de skal bruge en controller. Den, der bruger en controller, skal blot forbinde den til deres egen pc. Spillet vil takket være Parsec detektere controlleren, som om den er tilsluttet direkte til værts-pc'en.

For eksempel, da vi brugte Parsec med puslespillet The Cave, registrerede spillet controlleren og gik ind i co-op-tilstand, når en ekstern (ikke-vært) pc i den samme Parsec-session blev tilsluttet en controller.
Du kan få adgang til funktioner såsom controller-kortlægning, gruppechat og andre funktioner gennem et svævende Parsec-ikon i spilvinduet.
Gør online gaming med venner lettere
Nu ved du hvordan man spiller lokale co-op-spil med dine venner online. Men det er også vigtigt at være i stand til at kommunikere i spillet for virkelig at få den perfekte co-op-oplevelse.
Heldigvis er der ingen mangel på stemmechats-apps, du kan bruge. Se på vores liste over de bedste stemmechats-klienter for spillere 3 Must-Have gratis stemmechats-klienter til gamere 3 Skal-have gratis stemmechats-klienter til gamere Brug for en gaming-stemmechat-klient for at kommunikere med dine spilvenner? Her er de tre øverste muligheder, der gør det nemt at tale over tale, video og mere. Læs mere for at finde ud af, hvilken der er bedst for dig.
Udforsk mere om: Multiplayer-spil, Online-spil.

