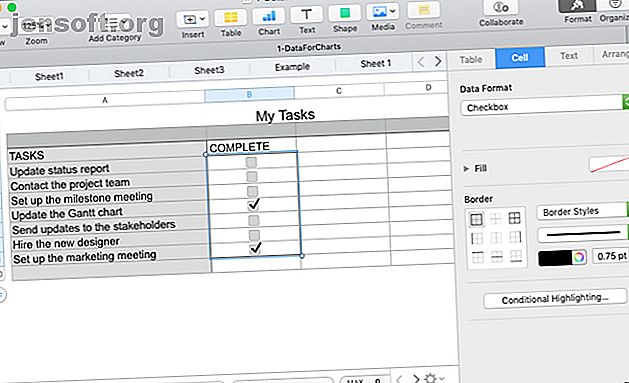
Sådan tilføjes afkrydsningsfelter, klassifikationer, skyder og pop-up menuer i numre til Mac
Reklame
Hvis du bruger numre på din Mac til sporing, analyse og manipulering af dine data, kan det være meget praktisk at bruge de indbyggede kontroller. Disse inkluderer ting som afkrydsningsfelter, glider, stepper, stjernevurderinger og popup-menuer.
Til forskellige formål kan mindst en af disse kontroller være nøjagtigt det, du har brug for. Her er, hvordan du tilføjer den slags kontroller til dine regneark i Numre sammen med nogle eksempler på, hvordan de kan være nyttige.
Tilføj afkrydsningsfelter i numre
Vi ser afkrydsningsfelter overalt. Fra formularer til undersøgelser gør det let for personen at udfylde dokumentet uden at skrive noget. Uanset om du opretter et regneark, som andre kan udfylde eller vil bruge afkrydsningsfelter til at oprette lister til dig selv, så her tilføjes dem i Numbers.
I dette eksempel opretter vi en nyttig tjekliste til vores eget brug. Vi har vores liste over opgaver til venstre og vil tilføje afkrydsningsfelter til højre. På denne måde kan vi markere vores to-dos fra listen hurtigt.
- Åbn dit regneark i Numbers, og vælg derefter de celler, hvor du vil have afkrydsningsfelterne skal vises. Du kan nemt vælge et område ved at klikke på den første celle og derefter trække gennem resten. Alternativt skal du vælge den første celle, holde Skift- tasten nede og vælge den sidste celle.
- Klik på Format-knappen øverst til højre for at åbne formateringsbjælken.
- Vælg cellen
- I afkrydsningsfeltet Dataformat skal du vælge Afkrydsningsfelt .
Derefter vil du se tomme bokse springe ind i dine valgte celler, der bare venter på afkrydsningsfelter!

Tilføj stjernevurderinger i tal
En anden cool kontrol, du kan bruge i Numbers, er stjernevurderinger. Du kan bruge stjernevurderinger til at oprette kundeundersøgelser og klientformer. Du kan også bruge dem som en praktisk måde at prioritere dine egne data, som i den tjekliste, vi lige har oprettet. Og det er eksemplet, vi viser her.
- Åbn dit regneark i Numbers, og vælg derefter de celler, hvor du vil have stjerneklassificeringerne til at vises.
- Klik på Format-knappen øverst til højre for at åbne formateringsbjælken.
- Vælg cellen
- Vælg Stjernevurdering i rullemenuen Dataformat .
Nu vil du se fem prikker i hver af dine valgte celler, der repræsenterer det antal stjerner, du kan have pr. Klik på en prik, fra en til fem, for at anvende dette antal stjerner.

Tilføj glider eller stepper i tal
Glider og stepper i regneark giver dig mulighed for at foretage trinvise justeringer af specificerede celler og derefter hurtigt se, hvordan disse ændringer påvirker dine data. Du kan bruge skyder eller stepper til at justere tal, valutaer og procenter eller bruge dem til at ændre værdier for diagrammer og grafer, du bruger.
Forskellen mellem en skyder og en stepper er, at du med en skyder bruger en knap til at skubbe den skala, du har sat op og ned, men med en stepper, bruger du pile til at bevæge dig op og ned i trin.
For dette eksempel har vi et husholdningsbudget med vores månedlige udgifter. Vores mål er at sænke vores udgifter. Ved at bruge skyderne kan vi øge eller mindske beløbene for hver udgift for at se, hvordan vi kan nå vores mål.
- Åbn dit regneark i Numbers, og vælg derefter de celler, hvor skyderen eller steppen skal vises.
- Klik på Format-knappen øverst til højre for at åbne formateringsbjælken.
- Vælg cellen
- I rullemenuen Dataformat skal du vælge Slider eller Stepper efter dine præferencer.

Når du har tilføjet kontrollen, kan du konfigurere mængder, trin og format direkte under rullemenuen Dataformat .
- Minimum, maksimum og trin : Indstil de laveste og højeste beløb for kontrollen sammen med de trin, der skal bruges til stoppunkter. Husk, at minimum skal være mindst en.
- Format : Vælg mellem antal, valuta, procentdel, brøk, videnskabeligt eller numerisk system til din datatype.
- Decimaler og negative tal : Hvis det er relevant for dit format, kan du vælge antallet af decimaler, der skal bruges. Og ud for det, vælg, hvordan du vil have negative tal til at vise.

Tilføj popup-menuer i numre
Ligesom afkrydsningsfelter kan popup-menuer give dig eller personen, der udfylder dokumentet, en enkel måde at indtaste data på. Du kan bruge disse til lister over produkter, måneder af året, farveattributter og mange andre typer data, hvor du skal vælge kun et element fra en liste over specifikke indstillinger.
Det fine ved popup-menufunktionen i Numbers er, at du kan bruge celler, der allerede indeholder data og få menuen automatisk udfyldt, eller du kan indsætte en pladsholder og indtaste indstillingerne senere, når du har dem.
Tilføj en pop op-menu med eksisterende data
For at tilføje en popup-menu med eksisterende data, bruger vi årets måneder.
- Åbn dit regneark i numre, og vælg derefter cellerne med dine eksisterende data, hvor du vil have popup-menuen (er) til at vises.
- Klik på Format-knappen øverst til højre for at åbne formateringsbjælken.
- Vælg cellen
- I rullemenuen Dataformat skal du vælge Pop-up Menu .

Når du gør dette, kan du se de elementer, der er inkluderet i din popup-menu i sidefeltet under rullemenuen Dataformat .
For at sortere et element skal du vælge et og trække det til dets nye placering på listen. Og for at få pop op-menuen til at starte med en tom celle eller det første punkt på din liste, skal du vælge en indstilling i rullemenuen direkte under emnelisten.
Tilføj en pop op-menu uden data
For at tilføje en popup-menuplads, så du kan tilføje menupunkterne senere, skal du bare følge de samme trin som ovenfor. I cellerne vil du se “Element 1” vises, og på listen i sidebjælken, vil du se “Item 1, ” “Item 2, ” og “Item 3.”
Når du er klar til at tilføje dine egne menupunkter, skal du dobbeltklikke på "Varer 1, 2 og 3" i sidefeltet og indtaste dine egne emner. Hvis du vil tilføje mere til listen, skal du klikke på plustegnet under listen og indtaste det næste punkt.

Og som nævnt ovenfor kan du starte med et tomt i cellen eller med det første punkt på listen ved at foretage dit valg i den dropdown-menu til højre.
Vælg den rigtige kontrol til dit regneark
Hver af disse kontroller kan være nyttige til de typer eksempler, vi brugte i denne tutorial. De kan gøre det lettere at indtaste data, reducere fejl og oprette et visuelt behageligt dokument.
For yderligere hjælp til numre på din Mac, kan du se, hvordan du bruger betinget formatering Sådan bruges betinget formatering i numre på Mac Sådan bruges betinget formatering i numre på Mac Betinget formatering får dine regneark til at skille sig ud. Her er, hvordan du bruger betinget formatering i Numbers på Mac. Læs mere, eller hvordan du opretter interaktive diagrammer Sådan opretter du interaktive diagrammer og grafer på Mac ved hjælp af numre Sådan opretter du interaktive diagrammer og grafer på Mac Brug af numre Vil du visualisere dine data? Numbers til Mac tilbyder en funktion til at oprette interaktive diagrammer og grafer, og her er hvordan du bruger det. Læs mere .

