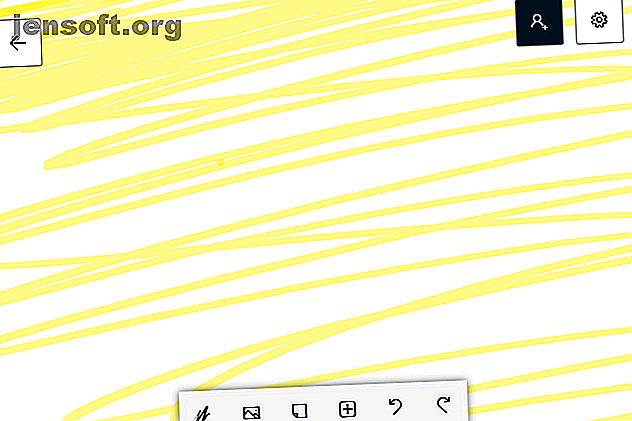
Sådan kommer du i gang med Microsoft Whiteboard
Reklame
Microsoft prøver konstant at innovere med sin software, og Whiteboard er ingen undtagelse. Whiteboard er en Microsoft-app (tjek disse andre Microsoft-apps Microsoft elsker Apple - Disse Mac- og iOS-apps beviser det Microsoft elsker Apple - Disse Mac- og iOS-apps beviser det fyldt, kedeligt, isoleret. Dette er tre adjektiver, der er brugt til at beskrive i går fra Microsoft. Men Microsoft er væk. De har ændret sig. Radikalt. Læs mere), der giver brugerne mulighed for at skitsere, planlægge og samarbejde til deres hjerte indhold.
Sammen med at give en bedragerisk enkel grænseflade har Microsoft fundet en måde at passe så meget funktionalitet som det kunne ind i Whiteboard-oplevelsen. Du kan tegne, skrive og lokalisere billeder direkte i appen.
Denne artikel er designet til at hjælpe dig med at komme i gang med at bruge Microsoft Whiteboard. Og da det er gratis, kan du lige så godt give det en chance ...
Download Microsoft Whiteboard
For at komme i gang med at bruge Microsoft Whiteboard skal du klikke på Start-menuen i Windows 10, skrive Whiteboard og vælge Microsoft Whiteboard . Hvis Whiteboard ikke allerede er installeret på din pc, kan du downloade det fra Microsoft Store.
Download: Microsoft Whiteboard på Windows [Gratis].
Brugergrænseflade
Når det kommer til tegning og tegning af applikationer, er et smart brugergrænseflade det vigtigste. Whiteboard giver netop det - et hvid baggrund lærred, som brugerne kan tegne. Lærredet vokser automatisk med dit arbejde, så tegning i udkanten af din skitse vil udvide lærredet.

Øverst i vinduet ser du tre ikoner. Den til venstre giver dig mulighed for at vælge et andet whiteboard end det, du arbejder på, eller oprette et nyt.
Det grå ikon til højre giver dig mulighed for at oprette et weblink, som du kan dele for at samarbejde med andre i det samme Whiteboard-projekt. Bemærk, at indstillingen for link til deling af web, der er afbildet nedenfor, skal være aktiveret for at oprette dit link.

Til højre for dette er knappen Indstillinger, som giver dig mulighed for at aktivere flere funktioner på Whiteboard.

Det er de vigtigste muligheder, du råder over.
Tegningsværktøjer
Skitse-appgrænseflader er typisk 20 procent indstillinger og 80 procent tegneværktøjer. I Whiteboard kan du vælge mellem en af to muligheder for at vise dine værktøjer: passiv og aktiv pen. Passiv pen er afbildet ovenfor, og aktiv pen er afbildet nedenfor.
For at skifte til aktiv pen skal du klikke på ikonet Indstillinger og aktivere indstillingen Aktiv pen .

Jeg vil bruge den aktive penfunktion til at forklare resten af værktøjer og funktioner, da det er den nemmeste at bruge med grafiske tabletter. De bedste grafiske tabletter og grafikprogrammer til digitalt design De bedste grafiske tabletter og grafikprogrammer til digital design, vi har afrundet op de bedste grafiske designtabletter og software, der skal bruges, hvis du vil bryde ind i tegneserier og andre former for digital kunst. Læs mere .
Forskellen mellem passiv og aktiv pen er, at aktiv pen giver dig mulighed for at flytte tegnebrættet med musen og tegne med din pen samtidig.
Værktøjerne gør nøjagtigt, hvad du ville forvente: fra venstre mod højre får du præsenteret en række forskelligt farvede markører. Der er i øjeblikket ingen standardmetoder til at ændre størrelsen på værktøjerne eller ændre deres farver.
Klik på din lineal for at åbne linealværktøjet . Brug musens rullehjul til at ændre dens vinkel, og skits på linealen for at skabe en lige linje på dit lærred.

For at fjerne linealen skal du blot klikke på linealikonet igen for at deaktivere det.
Ved siden af linealen er markeringsværktøjet. Klik på markeringsværktøjet, og tegn med dine penværktøj omkring de figurer, linjer eller billeder, du vil flytte eller slette.

Dine valgte objekter springer op . Brug derefter de præsenterede indstillinger eller deres respektive tastaturkommandoer til at kopiere, klippe, slette eller tilføje en note til objektet. Tilføjelse af en note vil placere usynlig, ekstra tekst til en skitse eller billede til senere henvisning.
Billedplacering
Du er ikke begrænset til kun penværktøjer. Klik på + -ikonet for at åbne dine billeder og tekstindstillinger.

Vælg indstillingen Billede for at placere et billede fra dine lokale filer i tavlen. Filen vises som et slankt, bevægeligt billede.
Klik på billedet for at se dine muligheder. Omskaler og drej dit billede ved at klikke og trække den lille hvide cirkel i kanten af dit billede.

Du kan også tegne på billedet.
Hvis du ikke har referencebilleder på din computer, kan du bruge Whiteboard's Bing-billedfunktion . Bing-billede åbner en søgeprompt, der derefter samler billeder baseret på din søgning fra Bing.
Billedresultater vil som standard være begrænset, da appen begrænser dine resultater til ikke-copyright-billeder. Hvis du vil se alle billeder, skal du klikke på indstillingen Se alle billeder i bunden af prompten.

Vælg dit billede, og klik på + overlay-knappen for at tilføje det til dit whiteboard. Når billedet er placeret på dit tavle, kan du justere det, som det ville være lokale billeder.

Whiteboard giver dig også mulighed for at stable billeder. For at oprette en billedstabel skal du blot trække et billede til et andet, indtil du ser et cirkulært stakikon.

Når dine billeder er stablet, kan du cykle gennem dem ved hjælp af musens rullehjul.

Har du tilføjet et forkert billede til bunken? Dobbeltklik blot på stakken for at sprede billederne, eller træk et bestemt billede væk for at fjerne det.
Tekst og note-tagning
Vil du ikke stole på din håndskrift for noter? Klik på + -ikonet igen, og vælg Tekstnotat . En sticky note vises, der ligner Windows 10s app med sticky notes. Ret din note som på et billede, og dobbeltklik på noten for at begynde at skrive.

Du kan også ændre farven på noten, mens du skriver ved at klikke på 3-punkts ikonet i bunden af noten og vælge din farve.

Selvom du ikke kan ændre skrifttyngden og familien, justeres teksten i størrelse, når du ændrer størrelsen på noten. Vil du have den følelse, der er skrevet på en faktisk note? Bare træk på noten, som du ville på lærredet.

Noten vil derefter beholde, hvad du har trukket på den, ligesom en rigtig klistret note.

Husk billedstabling?

Det fungerer også med Whiteboards klistrede sedler.
Blækfunktioner
For at give dig mulighed for at udnytte berøringsskærmsaspektet ved Whiteboard fuldt ud har Microsoft inkluderet blækfunktioner, der letter tegningsprocessen. Åbn først dine whiteboard-indstillinger og aktiver blæk til at forme .
Blæk til form opretter automatisk figurer fra ru skitser. Du skal blot tegne formen, og Whiteboard opretter automatisk formen til dig.

Du kan endda medtage en tabel til organisering af dine whiteboard- eller husdata også. Åbn dine indstillinger, og aktiver blæk til tabel . Denne mulighed aktiverer også blæk også form.
Tegn et rektangel, og tegn derefter en linje i midten af formen. Dette aktiverer tabellen, som du derefter kan tilføje rækker og kolonner til med følgende popup-knapper.

Fyld firkanterne ud, som du finder passende. Hvis du har brug for at slette en række eller tabel, skal du vælge tabellen igen, og knapperne vises igen.
Mulighederne for denne type teknologi er uendelige, hvilket også giver brugerne mulighed for at tegne formler, som Whiteboard automatisk tegner på en graf. Desværre er dette en funktion, som jeg ikke har været i stand til at gentage, hvilket antyder, at visse softwareproblemer stadig kan fortsætte i appen.
Gemme dit whiteboard
Du har et par praktiske muligheder for at gemme dit whiteboard. For det første gemmes alle whiteboards på din Microsoft-konto, når du først logger på appen eller linker din konto til din Windows PC.
Det betyder, at du ikke behøver at gemme dit tavle, da det automatisk sikkerhedskopieres af din konto. Du kan dog gemme et PNG-billede (hvornår skal du bruge hvilket filformat vide, hvornår man skal bruge Hvilket filformat: PNG vs. JPG, DOC vs. PDF, MP3 vs. FLAC Ved, hvornår man skal bruge Hvilket filformat: PNG vs. JPG, DOC vs. PDF, MP3 vs. FLAC Kender du forskellene mellem JPG og PNG eller MP3 og FLAC? Hvis du ikke ved, hvilke filformater du skal bruge, så lad os guide dig gennem deres sondringer. Læs mere) af din tavle til senere brug.
Åbn dine indstillinger, og vælg indstillingen Eksportér billede (png). Nedenfor er et hurtigt eksempel på whiteboardets funktioner, der bruges til at planlægge et grafisk design.

Jo mere tid du tager for at oprette dit bord, jo pænere bliver det.
Nedenfor er det endelige designeksempel ved hjælp af idéerne vist ovenfor. Microsoft Whiteboard er virkelig så let at bruge.

Der er ingen tør sletning af denne tavle
Microsoft forsøger konstant at oprette standardprogrammer af høj kvalitet til brugere. Selvom Whiteboard primært er rettet mod undervisning… er planlægning og samarbejde mere end muligt ved hjælp af softwaren.
I betragtning af dette funktionspakke desktopapplikation er gratis, er der absolut ingen grund til ikke at prøve Microsoft Whiteboard i dag! Leder du efter noget lidt mere professionelt? Giv derefter den gratis tegne-app Sketchbook Hvad er SketchBook? Den bedste gratis tegning-app til kunstnere og designere Hvad er SketchBook? Den bedste gratis tegne-app til kunstnere og designere Autodesk SketchBook er en gratis tegne-app, der er værd at bruge. I denne artikel ser vi på appen, hvad den kan gøre, og hvad der gør den så unik. Læs mere et forsøg i stedet.
Udforsk mere om: Tegningssoftware, Windows 10, Windows Ink.

