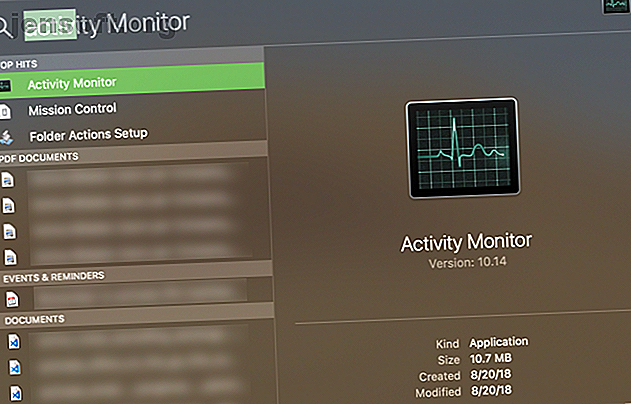
Sådan åbner du Task Manager på din Mac
Reklame
Spekulerer du på, hvordan man åbner task manager på en Mac? Du ved muligvis ikke, hvor dette vigtige værktøj er placeret på macOS, hvis du er vant til Windows, eller måske har du aldrig brug for at åbne det før.
Uanset hvad, viser vi dig flere måder at komme til task manager på din Mac.
Mød Activity Monitor
Før du fortsætter, hvis du er en Mac-nykommer, der ankommer fra Windows En hurtig guide til brug af en Mac til Windows-brugere En hurtig guide til brug af en Mac til Windows-brugere Enhver Windows-bruger skal kende det grundlæggende ved at arbejde på en Mac. Her er en hurtig guide til at hjælpe Mac-nykommere med at finde vej rundt. Læs mere, skal du vide, at det rigtige navn på macOS-ækvivalenten til Windows Task Manager er Aktivitetsmonitor . De udfører lignende funktioner, men de har faktisk ikke det samme navn.
Med det ude af vejen, lad os se måderne til at starte opgavehåndteringsværktøjet på Mac og hvad det kan gøre.
Sådan åbner du Task Manager på Mac
Den nemmeste måde at åbne stort set alt på din Mac er at bruge Spotlight. Denne indbyggede søgefunktion kan finde apps, filer og indstillinger på kun et par tastetryk.
For at åbne Spotlight skal du bare trykke på Cmd + Space på din Mac. Begynd derefter at skrive Activity Monitor (de første par bogstaver skal bringe den op) og tryk på Retur . I et øjeblik ser du vinduet Aktivitetsmonitor.

Vil du ikke bruge Spotlight af en eller anden grund? Du kan åbne macOS task manager ved hjælp af ikonet Launchpad på dit Dock. Åbn mappen Andet på listen over apps, og du kan se et ikon for Aktivitetsmonitor .
Endelig finder du også Aktivitetsmonitor, hvis du åbner Finder og gennemsøger Programmer> Hjælpeprogrammer .
Opbevar aktivitetsmonitor i dokken
Når du har åbnet Activity Monitor ved hjælp af en af ovenstående metoder, vises den i Dock nederst på din skærm. Dette forsvinder dog, når du har afsluttet appen.
Hvis du gerne vil holde ikonet ved hånden, skal du højreklikke på det og vælge Valg> Hold i havn . Derefter forbliver ikonet, selv når appen er lukket.

Hvad gør Task Manager på Mac?
Du finder en masse funktionalitet, der ligner Windows Task Manager i Activity Monitor. Øverst kan du vælge at få vist oplysninger om CPU, hukommelse, energi, disk og netværksbrug .
Hver enkelt viser dig processerne på din computer og forskellige oplysninger om deres indvirkning.

Det meste af tiden har den gennemsnitlige bruger ikke meget grund til at åbne task manager på deres Mac og pirke rundt. Systemet skal fungere fint uden mikromaneringsprocesser. Det kan dog vise sig at være nyttigt, hvis du har problemer på din Mac.
For eksempel, hvis dit system føles langsomt, kan du muligvis finde det ud til en app, der bruger for meget CPU. Sådan rettes din Mac's "kernel_task" Høj CPU-brugsfejl Sådan rettes din Mac's "kernel_task" Høj CPU-brugsfejl Bemærk en fejl proces kaldet kernel_task og spiser meget af din Mac's tilgængelige CPU? Du er ikke alene. Læs mere eller RAM. Aflukning af apps med højt energiforbrug kan give bedre batterilevetid for din MacBook. Og du kan få et greb om, hvilke apps der får mest adgang til internettet med fanen Netværk .
Nu ved du om Mac Task Manager
Det er ikke svært at få adgang til Activity Monitor og se, hvad der sker på din Mac. Vi har vist dig flere genveje til at åbne den og gennemgået, hvilke oplysninger den giver.
For mere information om, hvad dette værktøj kan gøre, se vores vejledning til brug af aktivitetsmonitor Hvad er Activity Monitor? Mac svarer til Task Manager Hvad er Activity Monitor? Mac-ækvivalent med Task Manager Lær alt om Activity Monitor på din Mac, og hvordan du bruger det til at kontrollere detaljerede oplysninger om dit system. Læs mere .
Udforsk mere om: Mac-tip, behandling, spotlight, opgavehåndtering.

